



X-Konfiguration mit XF86Setup |
| Übersicht |



|
»XF86Setup« ist ein vom XFree86-Projekt entwickeltes Konfigurationstool für die X-Server der Versionen 3.3.x und sollte damit jeder »umfangreichen« Distribution beiliegen. In älteren Debian-Distributionen (vor »Potato«) ist dieses Werkzeug die einzige komfortable Hilfe zum Einrichten des X-Servers.
Wie so ziemlich alles, was etwas mit Konfiguration zu tun hat, darf auch dieses Programm nur von Root ausgeführt werden:
| root@sonne> XF86Setup |
Wenn es sich bei der Grafikkarte nicht gerade um ein exotisches Modell handelt, sollte zumindest der 16-Farben-Server starten und der Startbildschirm erscheinen:
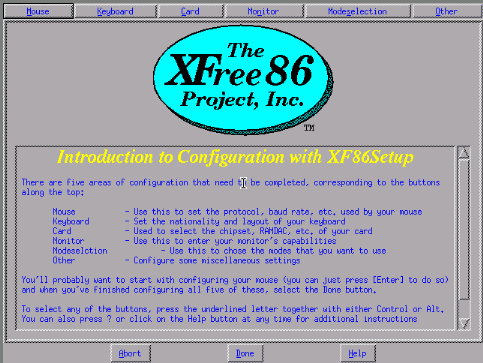
Abbildung 1: Startbildschirm von XF86Setup
Die Reihenfolge des Einrichtens der einzelnen Komponenten ist nicht vorgeschrieben. Wir betrachten an dieser Stelle die einzelnen Eingabemasken von links nach rechts.
| Die Maus |



|
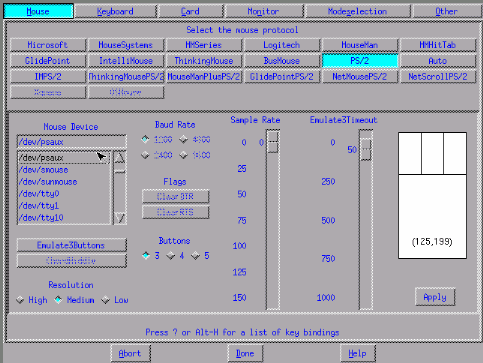
Abbildung 2: Mauskonfiguration
Mit etwas Glück wurde die Maus schon beim Starten erkannt, dann sollten die Voreinstellungen den Gegebenheiten entsprechen. Ist dies nicht der Fall, so wechseln Sie über die Taste [p] zum entsprechenden Protokoll (die oberen Felder). Verwechseln Sie nicht Hersteller und Protokoll; auch viele Logitech-Mäuse arbeiten nach dem Microsoft-Protokoll! Mittels [Tab] erreichen Sie die Liste der Devices. Aktivieren Sie hier den Eintrag, an dem Ihre Maus installiert ist. So hängt eine serielle Maus i.d.R. an der ersten seriellen Schnittstelle (/dev/tty0); eine PS/2-Maus ist an /dev/psaux angeschlossen. Wechseln Sie weiter mittels [Tab] zum Feld Apply. Nach Aktivierung dessen sollte Ihre Maus nutzbar sein. Wenn nicht, so versuchen Sie es mit einem anderen Protokoll oder einer anderen Schnittstelle.
Verfügt Ihre Maus nur über 2 Tasten, sollte Emulate3Buttons selektiert werden. Die übrigen Werte dienen zum Optimieren der Klickzeiten (wie schnell muss eine Taste zweifach betätigt werden, um dies als Doppelklick zu interpretieren usw.).
Das Rad von Wheel-Mäusen lässt sich mit XF86Setup nicht konfigurieren!
| Die Tastatur |



|
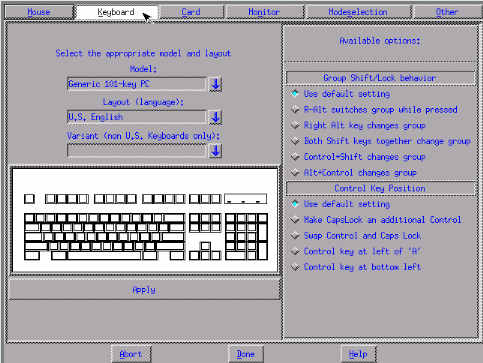
Abbildung 3: Die Tastatur einrichten
Bei den Standard-Tastaturen mit Windows-Tasten handelt es sich um das als Generic 104-key PC bezeichnete Modell. Als Layout sollten Sie German und Eliminate dead keys als Variante wählen.
Die Einträge der rechten Seite sind nützlich, um die Taste [Ctrl] zu verlegen oder um die Taste [AltGr] zu (de)aktivieren. In den meisten Fällen sollten Sie es bei der default-Einstellung belassen.
| Die Grafikkarte |



|
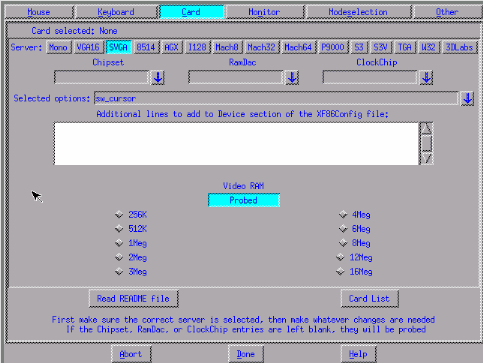
Abbildung 4: Grafikkarte, detailliertes Setup
Die Auswahl der Grafikkarte ist der heikelste Schritt der Konfiguration. Mitunter werden Sie feststellen, dass neuere Grafikkarten-Modelle in der Liste nicht aufgeführt sind. In einem solchen Fall können Sie versuchen unter Detailed Setup die Werte für Chipsatz, Ramdac etc. von Hand einzugeben (die Abbildung zeigt die Maske der erweiterten Eingabe). Diese erfahren Sie eventuell durch das bereits erwähnte Superprobe. Seien Sie vorsichtig mit Angaben, die nicht exakt Ihrer Karte entsprechen!
Eine Fülle von Einstellungen ist über Selected options möglich. Falls bspw. der Mauscursor verschoben dargestellt wird, kann die Option "sw_cursor" den Fehler richten. In den Manuals zu X finden Sie nähere Erläuterungen zu einzelnen Optionen.
| Der Monitor |



|
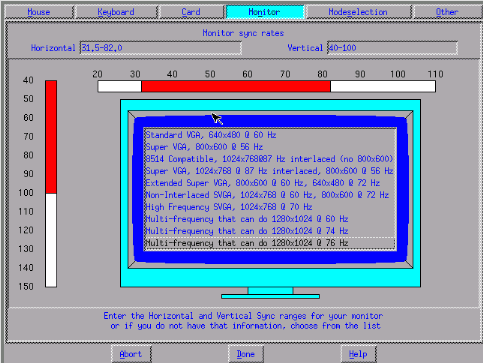
Abbildung 5: Monitor-Frenquenzangabe
Es genügt die Angabe der horizontalen und vertikalen Frequenzen gemäß den Angaben aus dem Monitorhandbuch (bei vielen Modellen finden Sie die Werte auch auf der Gehäuserückseite).
Treten später Darstellungsfehler auf, können Sie eventuell durch eine geringere Frequenzangabe korrigiert werden.
| Die Modi |



|
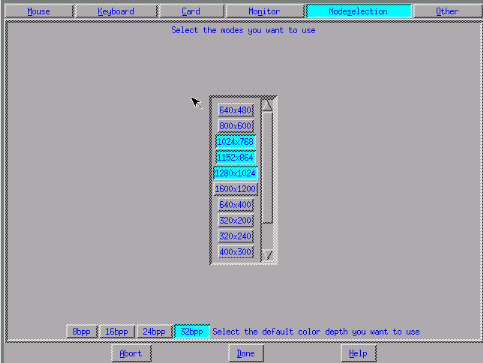
Abbildung 6: Auflösung und Farbtiefen
Die gewählten Auflösungen werden für jede Farbtiefe (8,16,24,32 Bit) konfiguriert. Mit der voreingestellten Farbtiefe spezifizieren Sie, welchen Wert der X-Server verwenden soll, wenn keine Farbtiefe auf der Kommandozeile angegeben wurde.
Beachten Sie, dass die größte gewählte Auflösung gleichzeitig die Ausmaße des virtuellen Desktops bestimmt, d.h. wenn Sie unter X eine kleinere Auflösung wählen, wird nur ein Ausschnitt des virtuellen Bildschirms entsprechender Größe dargestellt.
| Sonstiges |



|
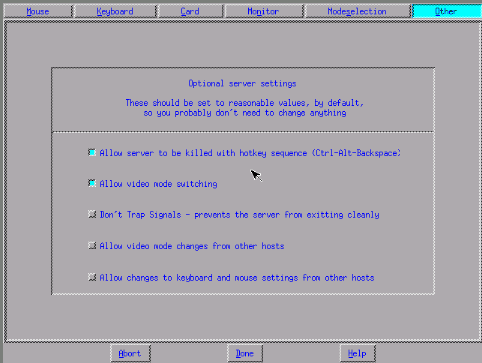
Abbildung 7: Sicherheitseinstellungen
Die letzten Einstellungen betreffen einige Sicherheitsaspekte. So erlaubt Punkt 1 das Beenden des Servers durch [Ctrl][Alt][Backspace].
Über den Button »Done« des Hauptfensters gelangen Sie zum Abschluss der Konfiguration... naja nicht ganz. Zunächst wird die Möglichkeit geboten, mittels »xvidtune« noch eine Feinjustierung vorzunehmen...
| Die Feinabstimmung |



|
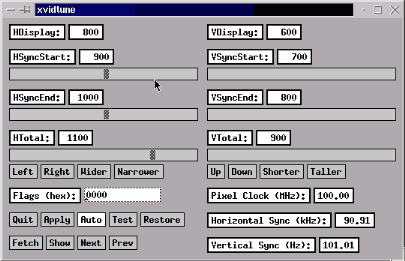
Abbildung 8: Feinabstimmung mit »xvidtune«
Das Programm (Abbildung 8) kann auch zu einem späteren Zeitpunkt über den Namen »xvidtune« gestartet werden.
Hilfreich ist die Aktivierung des Schalters »Auto«, um die Änderungen direkt am Bildschirm verfolgen zu können. In der linken Hälfte der Anwendung konfigurieren Sie die horizontale Ausrichtung der Bildschirmanzeige. Mit »Left« wird die Darstellung schrittweise gegen den linken Bildschirmrand verschoben, mit »Right« nach rechts. »Wider« verbreitert und »Narrower« schmälert die Ausgabe.
Analog verfähren Sie mit der vertikalen Ausrichtung im rechten Teil des Anwendungsfensters. Mit »Up« rückt das Bild nach oben, mit »Down« geht's nach unten. »Shorter« lässt die Höhe schrumpfen und »Taller« wachsen.
Jederzeit können Sie die alten Werte mittels »Restore« restaurieren, vor einem Abschluss mit »Quit« sollten die neuen Parameter mittels »Apply« übernommen werden.

 Korrekturen, Hinweise?
Korrekturen, Hinweise?
