



Installation bei SuSE |
| Übersicht |



|

Im deutschsprachigen Raum erreicht keine Linuxdistribution eine annähernd große Verbreitung wie SuSE Linux. Den Grund allein in der Vergangenheit zu suchen, als über Jahre hinweg SuSE die einzige ernsthafte Alternative in deutscher Sprache darstellte, würde dem Engagement der Entwickler nicht gerecht werden. SuSE unterstützt intensiv das XFree86-Projekt und das beachtliche Treiberreservoir für Grafikkarten ist nicht zuletzt dieser Zusammenarbeit zu verdanken. Auch das Alsaprojekt und das Reiserfs - um nur zwei zu nennen - gewannen durch SuSE an Dynamik. Die SuSE-Distribution ihrerseits profitiert von dieser Zusammenarbeit, indem aktuellste Neuerungen sehr zügig in den Lieferumfang der Distribution Einzug halten. Wer über neueste Hardware verfügt, hat mit SuSE oft die größten Chancen, diese ohne umfangreiche Eingriffe ins System zum Laufen zu bringen.
Anfänger schätzen SuSE Linux wegen dessen »einfacher« Administration. Die Versionen des Yast bilden einen zentralen Anlaufpunkt, um die gebräuchlichen Hausaufgaben zu erledigen. Das dahinter liegende Skript SuSEConfig erledigt dann den »Rest«, wobei genau diese wenig transparente Strategie manuelle Eingriffe ins System verbietet. Zwar lässt sich die automatische Konfiguration deaktivieren, doch muss dann jeder Schritt von Hand erledigt werden, womit selbst viele fortgeschrittene Linuxer überfordert sind.
Eine Schattenseite?
Die Gründe für die »eigenwillige« Auslegung des File System Hierarchie Standards aufzuzuählen, würde in Mutmaßungen enden. Fakt ist, dass nicht zuletzt die von den »allgemeinen Gepflogenheiten« abweichende Verzeichnisstruktur zahlreiche Kritiker auf den Plan rief.
Und Fakt ist leider auch, dass bei all der Aktualität der Software, die mit jeder Distributionsversion ausgeliefert wird, die Stabilität des Systems oft leidet. Aber - abgesehen von Debian - befindet SuSE sich da in guter Gesellschaft...
Zumindest der Kritikpunkt der individuellen FHS-Interpretation scheint mit der neuerlichen Orientierung an den Richtlinien der Linux Standard Base allmählich seine Basis zu verlieren. SuSE 7.1 zeigt eine deutliche Annäherung an die Praxis der anderen »Großen« der Branche.
Yast1 oder Yast2?
Die nachfolgend skizzierte Installation eines SuSE-Systems basiert auf der Version 7.2. Wir nutzen das Werkzeug Yast2, das zwar eine weniger detaillierte Konfiguration als das auf Dialogboxen basierte Yast1 ermöglicht, für die Bedürfnisse der meisten Anwender jedoch genügen sollte. Auf einige Abweichungen werden wir ggf. eingehen.
Auf Yast1 sollten Sie zurückgreifen, wenn die Installation über das Network File System oder über FTP erfolgen soll. Auch in Fällen, die das vorherige Laden bestimmter Hardware-Treiber, die die automatischen Erkennungsroutinen nicht selbsttätig vornehmen, erfordern, ist Yast1 die richtige Wahl. Pauschal lässt sich feststellen, dass Yast1 gegenüber Yast2 die manuelle Konfiguration einer breiteren Palette von Diensten und Hardwarekomponenten gestattet. Da dies ebensogut aus einem laufenden System heraus geschehen kann, ist letztere Eigenschaft kaum ein Grund, Yast1 den Vorzug einzuräumen.
| Erstes Booten |



|
Der einfachste Weg ist das Booten per 1. CDROM (Pentium optimierter Kernel) oder 2. CDROM (für ältere Prozessoren). Bei Rechnern, die diese Möglichkeit nicht bieten, muss von einer Diskette gestartet werden, die aber zunächst zu erstellen ist. Kopieren Sie hierzu die Datei bootdisk von der 1. CDROM (Verzeichnis »disks«) auf eine Diskette. Unter Linux eignet sich hierzu das Kommando dd:
| user@sonne> dd if=bootdisk of=/dev/fd0 |
Unter DOS/Windows benötigen Sie rawrite.exe, das Sie ebenso auf der CDROM im Verzeichnis »dosutils/rawrite« finden. Nach dem Programmstart fordert dieses Sie zunächst zur Angabe der zu kopierenden Datei und nachfolgend zur Eingabe des Ziellaufwerks auf.
Bei einer Framebuffer tauglichen Grafikkarte begrüßt Sie ein grafischer Startbildschirm mit den Menüpunkten »Installation«, »Manual Installation«, »Rescue System« und »Memory Test«.
Hinter »Manual Installation« verbirgt sich das bereits erwähnte Installationswerkzeug Yast1.
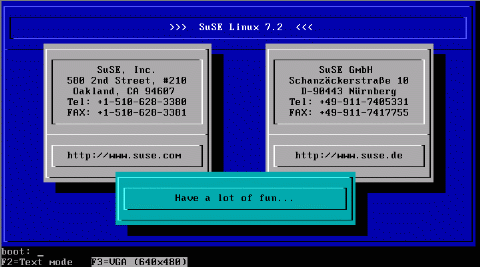
Abbildung 1: Textbasierter Startbildschirm
Vermag Ihre Grafikkarte nicht mit Framebuffer umzugehen, startet eine textbasierte Maske. Geben Sie [Enter] ein, um die Installation mit Hilfe von Yast2 fortzusetzen. Ebenso mit Yast2 - jedoch im Textmodus - erfolgt die Installation nach Eingabe von [F2]. In beiden Fällen analysiert Yast2 ihr System, was einige Zeit in Anspruch nehmen kann.
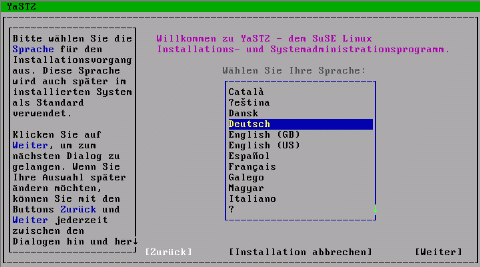
Abbildung 2: Yast2 im Textmodus
Um mit Yast1 fortzufahren, müssen Sie am Boot-Prompt »manual[Enter]« eingeben.
| Einstellungen |



|
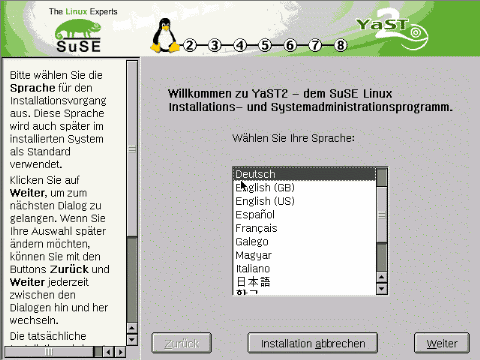
Abbildung 3: Sprachauswahl
Die erste Maske betrifft die Einstellung der Sprache während der Installation. Eine Änderung wid unverzüglich wirksam.
Mitunter kann es vorkommen, dass die automatische Hardwareerkennung bei der Maus scheiterte. In diesem (seltenen) Fall wird nachfolgend ein Dialog zur Mauskonfiguration eingeblendet.
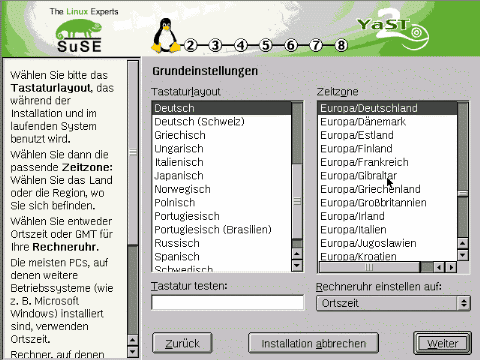
Abbildung 4: Tastatureinstellungen
Die Konfiguration der Tastatur ist für die Belegung der einzelnen Tasten zuständig; bei »Deutsch« werden automatisch die so genannten »Toten Tasten« (^, ~, ´) verborgen. Die Zeitzone wird anhand der eingestellten Installationsprache »erraten«. Je nachdem, ob die Hardwareuhr Ihres Rechners nach Ortszeit oder GMT läuft, sollten Sie die Rechneruhr justieren.
| Installationsarten und Partitionieren |



|
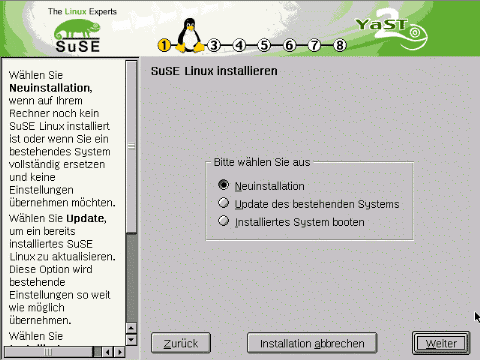
Abbildung 5: Installationsart
Der Unterschied zwischen »Update des bestehenden Systems« und »Neuinstallation« bedarf keiner weiteren Erläuterung. Erfahrungen - und nicht nur die meinigen - haben jedoch gezeigt, dass ein Update eines Systems in vielen Fällen zu unbrauchbaren Konfigurationen führt. Nicht, dass das gesamte System das Zeitliche segnet, aber irgend etwas klappt stets nicht wie erhofft. Ein Backup wichtiger Daten mit nachfolgender Neuinstallation ist deshalb ratsam.
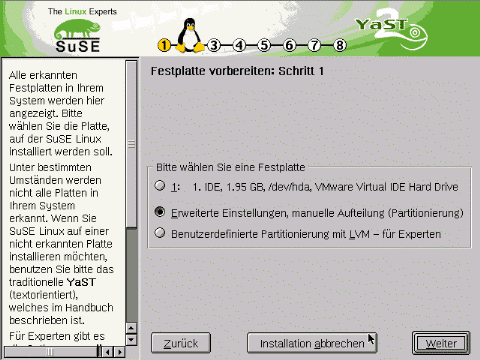
Abbildung 6: Partitionierung (1)
Die Partitionierung der Festplatte ist einer der heikelsten Punkte der gesamten Installation, vor allem wenn bereits andere Betriebssysteme auf Ihrem Rechner existieren. Zu diesem Zeitpunkt besteht allerdings noch keine Gefahr, die Änderungen an Partitionstabelle und Formatierung der Platte(n) geschieht erst zu einem späteren Zeitpunkt. Sie können durchaus die verschiedenen dargebotenen Varianten begutachten, ohne (vorerst) Schaden anzurichten.
Alle von Yast2 erkannten Festplatten werden zuvorderst aufgelistet. Sie können eine davon als Installationsmedium für Linux auswählen. Unter »Erweiterte Einstellungen, manuelle Aufteilung (Partitionierung)« besteht die Möglichkeit, die Installation auch auf mehrere Festplatten zu verteilen. Die Variante, mehrere Partitionen als eine einzige anzusprechen (»Logical Volume Manager«) wollen wir hier nicht besprechen.
Für den Fall, dass Sie sich für die Installation auf einer der gelisteten Festplatten entschieden haben, bietet Yast2 Ihnen nun an, die gesamte Platte zu formatieren bzw. - falls schon Partitionen existierten - einige davon für Linux freizuschaufeln. Gehen Sie sehr umsichtig mit dem Löschen um, die Daten auf solchen Partitionen sind, sobald Sie später die eigentliche Installation angestoßen haben, unwiderruflich verloren!
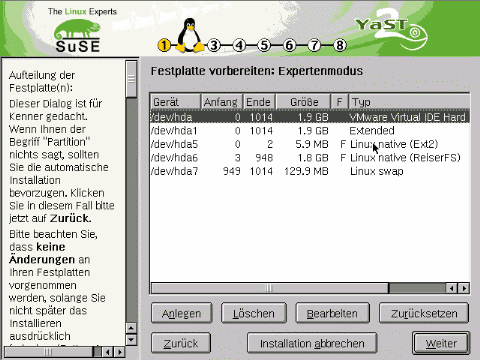
Abbildung 7: Partitionierung (2)
Haben Sie sich für die »Manuelle Aufteilung« entschieden, lassen sich die einzelnen Partitionen aller Festplatten gezielt für Linux zuordnen. Die Bedienung der Maske ist selbsterklärend. Typ (allerdings nur Ext2, Reiserfs und Swap) und Mountpunkt einer Partition können Sie unter »Bearbeiten« anpassen.
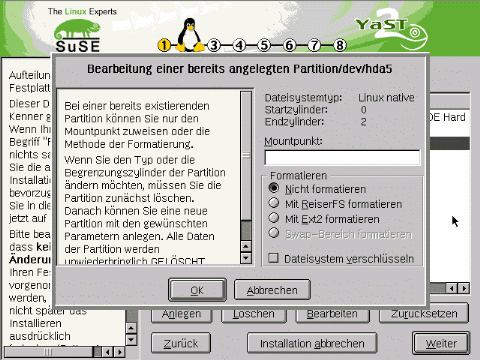
Abbildung 8: Partitionieren (manueller Modus)
| Softwareauswahl |



|
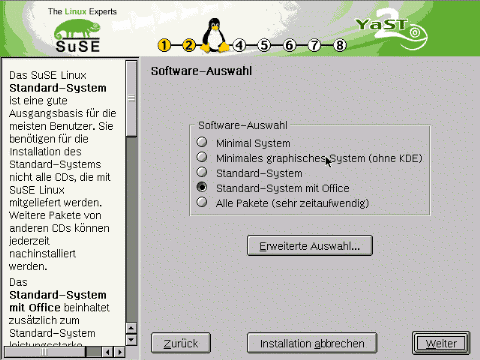
Abbildung 9: Software - Basisauswahl
Yast2 ermöglicht die Auswahl zu installierender Pakete in drei Stufen. In einem ersten Auswahlmenü müssen Sie sich für eine Grundkonfiguration entscheiden. »Minimal System« ist zwar der kleinste Softwareumfang, der sich in dieser Maske selektieren lässt, jedoch liegt die tatsächliche Menge an installierten Pakete noch weit über dem, was minimal benötigt wird. Letztlich sind die beiden »Standard«-Typen als Einstieg geeignet, wer konkrete Vorstellungen vom Installationsumfang hegt, wird um die »Erweiterte Auswahl« nicht umhin kommen.
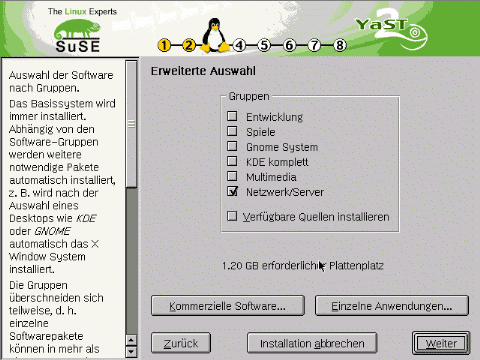
Abbildung 10: Software - Erweiterte Auswahl
Aber selbst die »Erweiterte Auswahl« ist für die gezielte Steuerung der Installation kaum ausreichend. Wer seine Platte nicht unnötig verstopfen will, muss zwangsläufig auf die »Einzelnen Anwendungen...« zurückgreifen.
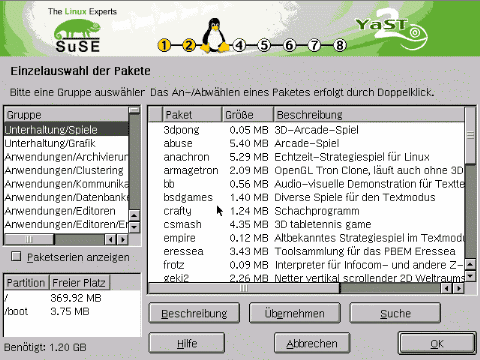
Abbildung 11: Software - Einzelpaketauswahl
Die einzelnen Pakate sind thematischen Gruppen untergeordnet, sodass die Suche nach einer Anwendung schnell vonstatten geht. Bedingen Pakete das Vorhandensein bestimmter weitere Software, weißt Yast2 Sie im Anschluss an die Auswahl darauf hin und markiert betreffende Pakete selbsttätig zur Installation.
Ein Paket (de)markieren Sie durch Doppeklick auf den Eintrag oder durch Selektion und anschließender Betätigung des Schalters »Übernehmen«. Die »Beschreibung« listet neben einer kurzen Einführung zum Paketinhalt die enthaltenen Dateien auf.
| Bootmanager |



|
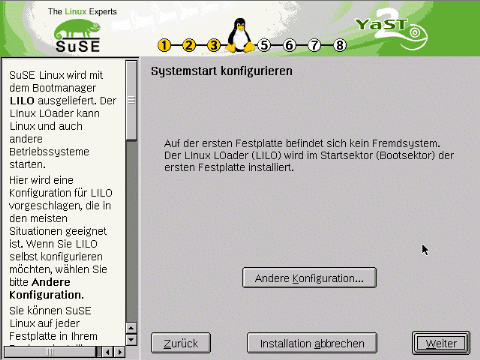
Abbildung 12: Lilo - Automatische Installation
Yast2 unterstützt derzeit nur den Linux Loader. Ist Linux das einzige System auf dem Rechner und es existiert nur eine Festplatte, bietet die nächste Maske die Installation des Bootmanagers in den Master Bootsektor (Mbr) an. In einem solchen Fall können Sie die Vorgabe bedenkenlos übernehmen. Bei mehreren Festplatten empfiehlt Yast2 die Installation in den Mbr der ersten Platte. Mit »Andere Konfiguration« können Sie Ihren eigenen Willen kundtun.
Erkannte Yast2 Fremdsysteme auf Ihrem Rechner, bietet es in der Voreinstellung die Lilo-Installation auf einer Diskette an. Für den Linux-Neuling ist das Verfahren sicher vorerst zu empfehlen; später lässt sich Lilo immer noch auf die Festplatte bannen. Dennoch ist die Diskettenlösung keine komfortable Variante; unter »Andere Konfiguration« kann daher eine alternative Installation erzwungen werden.
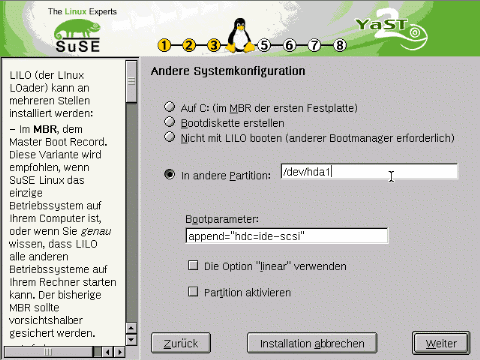
Abbildung 13: Lilo - Manuelle Konfiguration
Yast2 versucht erkannte Fremdsysteme (bspw. Windows) automatisch in die Konfiguration von Lilo einzubinden. Leider bietet der Dialog keine Möglichkeit, das Resultat vorab zu begutachten oder selbst Hand an die Konfiguration zu legen.
So besteht nur die Wahl ob der (Nicht)Installation des Bootloaders und ob dessen Installationsorts. Wenn Sie sich für den Master Bootrecord der ersten Festplatte entscheiden, könnte in einigen Fällen ein existierendes System nicht mehr starten, da eventuell dessen Bootcode somit überschrieben wurde. Für Windows-Systeme sollte Yast2 den Lilo entsprechend vorbereitet haben, aber Fehler sind nicht auszuschließen. Zum Testen kann der Bootmanager daher auf eine andere Festplatte installiert werden (2. Festplatte /dev/hdb (SCSI /dev/sdb), 3. Festplatte /dev/hdc (dev/sdc)...). Durch Änderung der Bootreihenfolge im BIOS des Rechners lässt sich dann der Lilo auf der »hinteren« Platte starten.
Wenn Sie Lilo in eine beliebige Partition packen, müssen Sie durch » Partition aktivieren« sicher stellen, dass diese auch bootbar ist. Allerdings gilt auch hier, dass eine andere bootbare Partition damit ihre Bootfähigkeit verliert. Informieren Sie sich im Abschnitt zum Linux Loader, wie Konfigurationen erfolgen, um mehrere Systeme durch Lilo bedienen zu können.
| Benutzer und Rootpasswort |



|
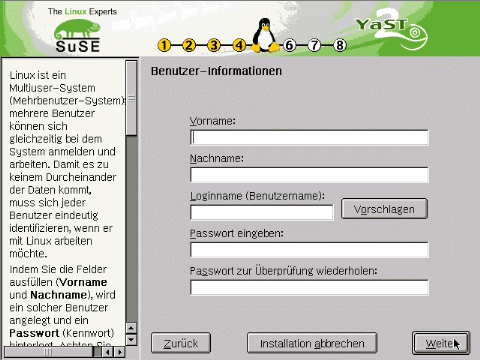
Abbildung 14: Anlegen von Benutzerzugängen
Da sich reichlich Gründe aufzählen ließen - und an mehreren Stellen des Buches werden Sie solche lesen können - die tägliche Arbeit unter Linux mit den Rechten eines »normalen« Benutzers zu verrichten, ist es sinnvoll, nun einen ersten Benutzer im neuen System einzurichten. In der Maske sind zwingend die Felder »Benutzername« und für das Passwort auszufüllen, die Namensangaben sind optional. Aus praktischen Gründen sollte der Benutzername maximal 8 Zeichen lang sein und keine Ziffern enthalten (einige Programme haben damit ihre Probleme). Das Passwort muss mindestens 5 Zeichen lang sein. Bis 128 sind möglich, wobei tatsächlich nur 8 betrachtet werden.
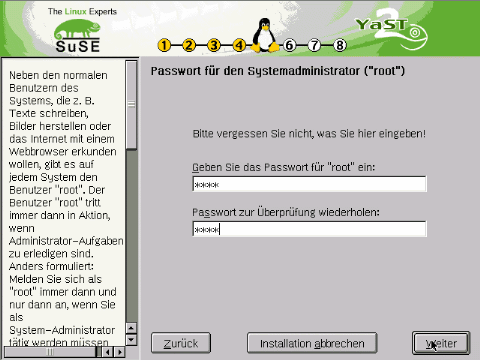
Abbildung 15: Passwort für Root
Für das Passwort des Systemadministrators »root« gelten dieselben Bedingungen der Länge von 5-8 Zeichen.
| Bestätigung |



|
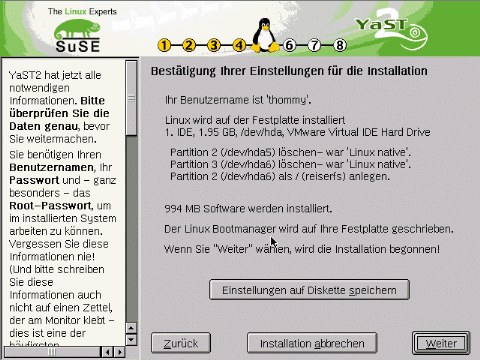
Abbildung 16: Letzte Abbruchmöglichkeit
Die folgende Maske fasst noch einmal die getroffenen Einstellungen zusammen. Bis zu diesem Zeitpunkt besteht die Möglichkeit über den »Zurück«-Schalter einer jeden Maske die Konfiguration zu ändern. Erst durch »Weiter« beginnt die eigentliche Installation mit der Partitionierung und Formatierung der Festplatte(n).
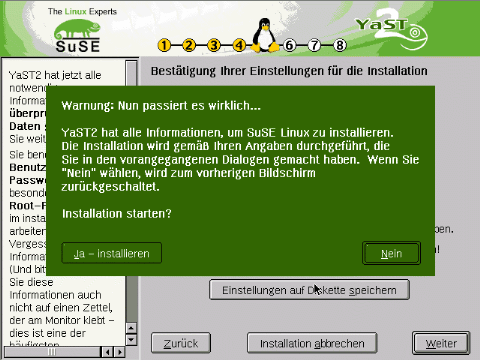
Abbildung 17: Warnung
| Kaffeepause |



|
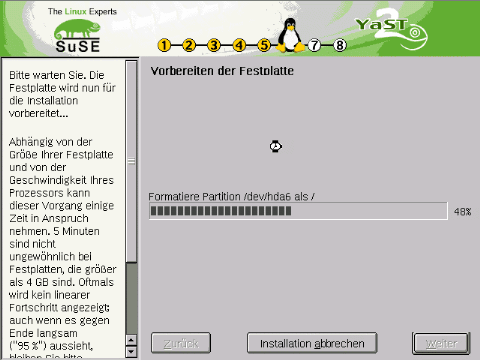
Abbildung 18: Die Festplatte wird formatiert...
Über den Fortschritt während der Formatierung der Festplattenpartitionen informiert eine Statusmaske. Bei großen Partitionen und schwachbrüstigen Prozessoren kann die Aktion mehrere Minuten in Anspruch nehmen.
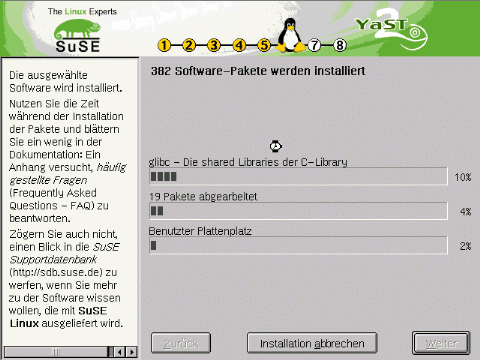
Abbildung 19: Die Software wird installiert...
Das Kopieren der Softwarepakete verkonsumiert in Abhängigkeit von Prozessorleistung und Paketumfang zwischen 5 Minuten (Minimalinstallation, schnelle CPU) bis zu mehreren Stunden bei einer vollen Installation. Ggf. fordert das Programm Sie zum Wechsel der CD auf. Wenn Sie den Vorgang abbrechen, wiederholt Yast2 nach dem Booten des neuen Systems die Forderung.
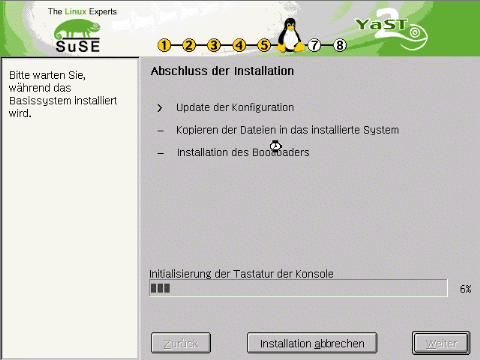
Abbildung 20: Abschluss der Softwareinstallation
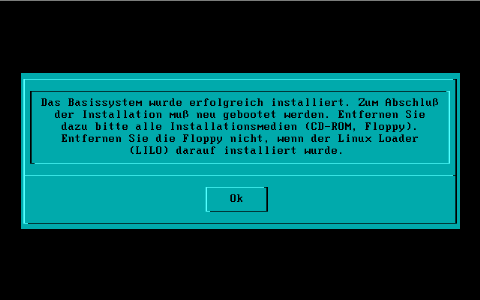
Abbildung 21: System-Neustart
Zum Abschluss werden Sie aufgefordert, die CD und Disketten zu entfernen. Das neue System wird gestartet. Yast2 übernimmt sofort wieder die Regentschaft.
Hatten Sie zuvor den CD-Wechsel verhindert, versucht Yast2 nun, die noch fehlenden Pakete zu installieren. Die anschließenden Schritte betreffen die Konfiguration des X-Servers.
| X-Server konfigurieren |



|
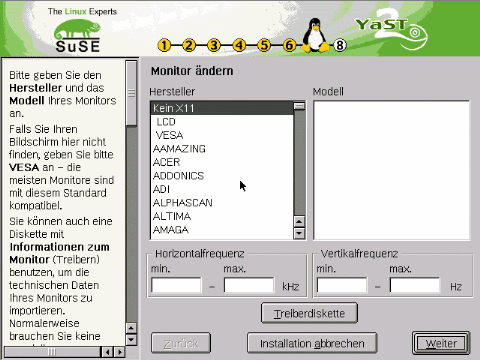
Abbildung 22: Monitorauswahl
Wenn in der Monitorliste Ihr Modell aufgeführt ist, wählen sie dieses. Ansonsten ist die Kenntnis der exakten horizontalen und vertikalen Frequenzen erforderlich, die Sie dem Handbuch zum Monitor entnehmen können. Analog verfahren Sie im Dialog zur Grafikkartenauswahl. Konfigurieren Sie eine Karte aber nur, wenn der aufgelistete Typ exakt Ihrer Hardware entspricht. Eine Grafikkarte ist doch recht nachtragend, wenn sie außerhalb ihrer Spezifikation betrieben wird. Mitunter segnet sie das Zeitliche. Bei sehr aktuellen Grafikkarten, die eine Weiterentwicklung einer Modellserie darstellen, kann meist der Treiber des Vorgängermodells verwendet werden. Eventuell gehen damit einige Vorzüge des neuen Stücks verloren, aber sie sollte sich so zur Arbeit überreden lassen.
Wenn Ihre Grafikkarte in keinster Weise erwähnt ist, dann überspringen Sie den Schritt. Yast2 versucht, die Karte in einem Standardmodus zu aktivieren.
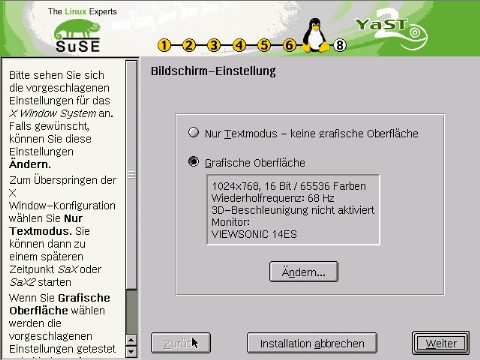
Abbildung 23: Verzicht auf die X-Server-Einrichtung?
Yast2 schlägt eine Farbtiefe und Auflösung für den Server vor. Sie können diese »Ändern...« oder die Konfiguration des X-Servers ganz auslassen.
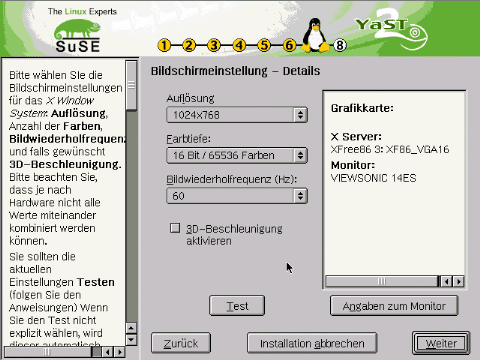
Abbildung 24: Anpassung der Bildschirmeinstellung
Die Auflösung können Sie soweit erhöhen, bis entweder Ihr Monitor an seine Grenzen stößt (TFT arbeiten eigentlich nur mit einer Auflösung) oder aber Ihre Augen tränen.
Eine Farbtiefe von 16 Bit (65000 Farben) sollte den meisten Ansprüchen genügen. Aktuelle Grafikkarten mit ihrem großzügigen Speicherausbau erlauben auch 24 bzw. 32 Bit bei höchsten Auflösungen. Da steigende Farbtiefen auch eine gesteigerte Rechenleistung von der Karte erfordert, sollten sie den kleinsten Wert bevorzugen, bei dem Sie den optischen Eindruck von perfekter Farbwiedergabe haben. Eventuell spielen einige Grafikkartentreiber mit einigen Farbtiefen nicht zusammen, sodass die Wahlmöglichkeiten eingeschränkt sind.
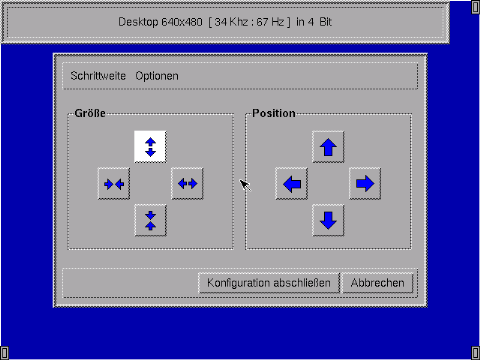
Abbildung 25: Feinabstimmung
Bevor die X-Einstellungen übernommen werden, werden diese getestet. Justieren Sie das Bild so, dass alle Ecken und Ränder vollständig und unverzerrt zu sehen sind. Die endgültige Bildgröße korrigieren Sie im Menü des Bildschirms.
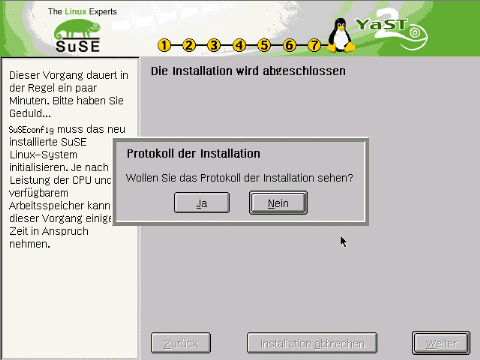
Abbildung 26: Abschluss der Installation
Der Blick ins Protokoll lohnt nur, wenn Sie Fehler während der Installation vermuten.
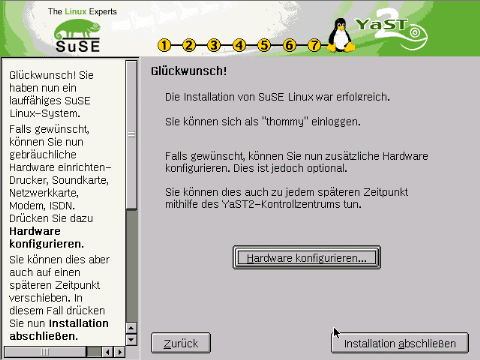
Abbildung 27: Weiter zur Hardware-Konfiguration
Sobald das Resultat Ihren Vorstellungen entspricht und Sie den Vorgang über »Konfiguration abschließen« beenden, bietet Yast2 die Konfiguration der weiteren Hardwarekomponenten des Systems an. Sie können diese Schritte auch später vollziehen, indem Sie als »root« yast2 aufrufen.
Mit Abschluss der Installation startet ein X-Login-Bildschirm, an dem Sie sich entweder als root oder unter dem weiter oben eingerichteten Benutzerzugang am System anmelden können.

 Korrekturen, Hinweise?
Korrekturen, Hinweise?
