



Installation Debian |
| Übersicht |



|

Wer als Neuling das erste Mal den Einstieg in Linux angeht, der sei vor der Debian-Distribution gewarnt. Wem Begriffe wie Partitionen, Swap und Mountpoint nicht geläufig sind, dem sei, hat er die Wahl, dringend zu einer »anfängerfreundlichen« Distribution geraten. Auch ist die rein englischsprachige Menüführung nicht jedermanns Sache...
Zielgruppe des Debian-Projekts ist eindeutig der erfahrene Linuxer. Die Kenntnis der Hardwarekonfiguration ist zwingend erforderlich. Wer sich allerdings durch den Dschungel der Installation und Konfiguration hindurch gefunden hat, der erhält ein durchdachtes System mit höchster Sicherheit.
Warum wir dann dennoch der Distribution einen solchen Stellenwert in unserem Buch einräumen? Weil Debian eine der ausgereiftesten Zusammenstellungen an freier Software darstellt. Sie ist die Distribution mit dem umfangreichsten Angebot an GPL-Software, sie ist sauber strukturiert, ausgiebig getestet und zu einhundert Prozent manuell konfigurierbar.
Sie ist nicht selten die von Puristen favorisierte Distribution.
Und nicht zuletzt weichen Installation und Konfiguration stark von den Vorgehen bei RedHat und SuSE ab.
| Erstes Booten |



|
Bei neuerer Hardware sollte das Starten von CDROM unterstützt werden. Legen Sie also die erste CDROM der Debian Distribution ein und legen im BIOS ihres Rechners die Bootreihenfolge entsprechend fest.
Sie können ebenso eine Diskette (1.2 oder 1.44 MByte) verwenden, falls obiges Vorgehen scheitert. Kopieren Sie dazu die Datei rescue.bin (sie befindet sich auf der CDROM im Verzeichnis dists/stable/main/disks-i386/current/disk-1.44) auf eine Diskette. Verwenden Sie hierzu ein Low-Level-Kopierwerkzeug, wie »dd« unter Unix oder »rawrite.exe« unter DOS/Windows. Letzteres Programm finden Sie ebenso auf der CD.
Als weitere Alternative können Sie das System auch von DOS/Windows aus booten, indem Sie das Skript »start.bat« aus dem Verzeichnis »install« der CDROM starten. Dieses Skript ruft implizit das Programm »loadlin.exe« auf.
Lassen Sie sich von den Fehlermeldungen, die vermutlich während des Installationsvorganges hin und wieder über den Bildschirm flimmern, nicht entmutigen. In den meisten Fällen handelt es sich um die Statusausgaben fehlgeschlagener Tests und sind Bestandteil des Installtionsprozesses. Ein versierter Linuxer vermag aus ihnen seine Schlüsse ziehen...
Nach dem Booten begrüßt Sie der Bildschirm aus Abbildung 1, den Sie mittels [Enter] verlassen.
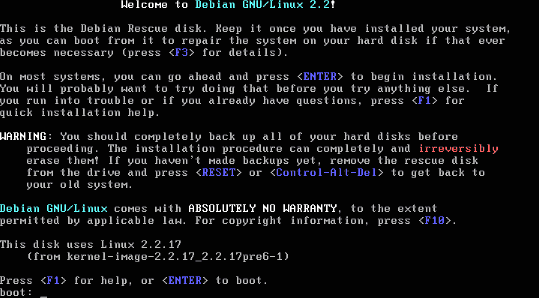
Abbildung 1: Debian 2.2 Begrüßungsbildschirm
Nach dem Hochfahren des Linuxkernels startet die Oberfläche des eigentlichen Installationsprogrammes (Abbildung 2).
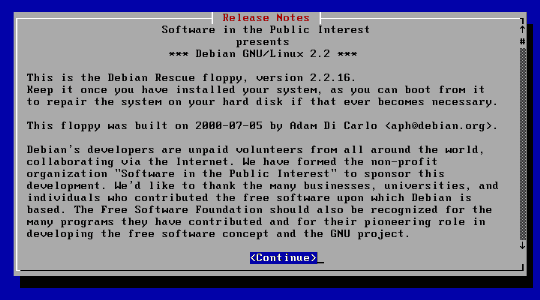
Abbildung 2: Debian 2.2 Installationsprogramm
Die nachfolgenden Eingabemasken können Sie von jedem Punkt der Installation aus wiederholt aufrufen. Zahlreiche Einstellungen lassen sich zudem ebenso zu einem späteren Zeitpunkt vornehmen oder korrigieren.
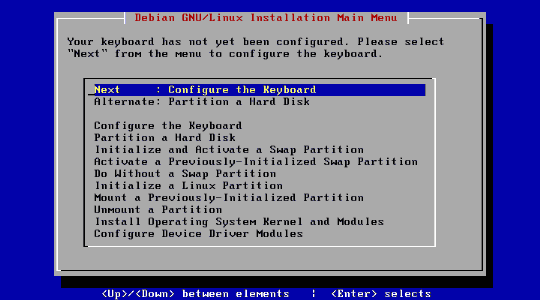
Abbildung 3: Hauptmaske des Installationsprogramms
Die voreingestellten Werte der einzelnen Entscheidungsmasken sollten Sie übernehmen, falls Sie nicht genau wissen, was Sie mit einem alternativen Wert erreichen. Wir folgen im weiteren Text der Installation in der von Debian vorgeschlagenen Reihenfolge.
Anmerkung: Die weiteren Masken zum Vorschlag des jeweils nächsten Konfigurationsschrittes unterscheiden sich nur geringfügig von der zuletzt gezeigten Abbildung und werden deshalb nicht mit dargstellt.
| Schritte zum Basissystem |



|
Tastaturauswahl
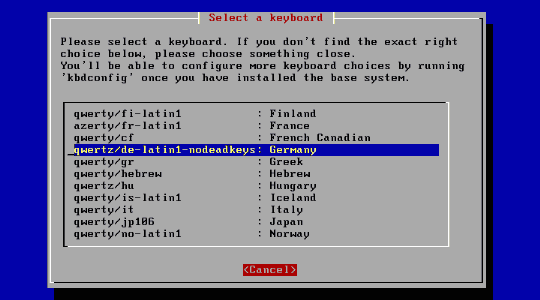
Abbildung 4: Tastaturauswahl
Es geht hierbei um die Festlegung auf eine konkrete Tastaturtabelle. Diese beschreibt, welcher Tastencode beim Kernel welche Reaktion hervorrufen soll. Für deutsche Tastaturen bietet sich »de-latin1-nodeadkeys« an. Bei der späteren Einrichtung der Laufzeitumgebung wird man eventuell einigen Tasten eine abweichende Bedeutung einräumen wollen (bspw. die auf vielen Tastaturen vorhandenen Windows-Tasten mit nützlichen Funktionen belegen). Dies ist Gegenstand des Abschnitts Tastatur im Kapitel Systemverwaltung/Hardwareinstallation.
Mit Bestätigung einer Tastaturtabelle wird diese sofort wirksam.
Partitionierung der Festplatte(n)
Dieser Schritt findet nur bei einer Erstinstallation statt, falls noch keine Linux-Partitionen existieren (sonst wird sogleich zur Festlegung der Mountpoints übergegangen).
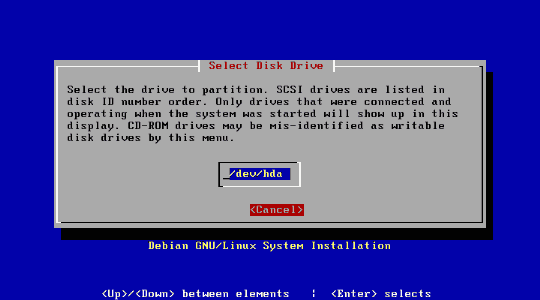
Abbildung 5: Auswahl der zu partitionierenden Festplatte
Die vom Installationsprogramm identifizierten Festplatten ihres Systems werden in einer Auswahlbox dargestellt. Die Namensgebung wurde schon mehrfach im Buch angesprochen, deshalb kurz und bündig: die erste IDE-Festplatte Ihres System wird als "/dev/hda" angesprochen (entspricht unter Windows dem Laufwerk C:). Eine zweite Festplatte hieße "/dev/hdb", die dritte "/dev/hdc" usw. SCSI-Platten werden anhand ihrer ID in das Schema eingereiht; nur nennen diese sich nun "/dev/sda", "/dev/sdb"...
Setzen Sie den Cursor auf die für Linux zu partitionierende Festplatte und bestätigen Ihre Wahl mit [Enter].
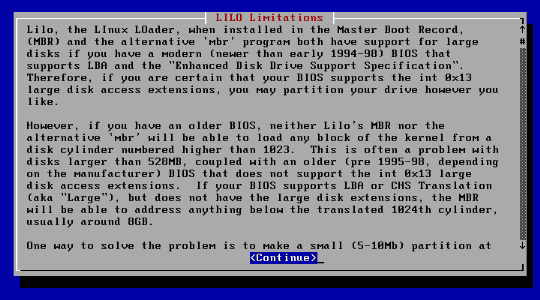
Abbildung 6: Das 1024-Zylinder-Problem lässt grüßen
Der folgende, rein informative Bildschirm erinnert uns nochmals an das so genannte 1024-Zylinder-Problem und der damit verbundenen Einschränkung, dass der Kernel - also das eigentliche Linux - innerhalb der ersten 1023 Zylinder auf der Festplatte liegen muss, um vom Bootmanager (exakt von den Mitteln des BIOS) adressiert werden zu können. Bei neueren Mainboards mit entsprechendem BIOS (Faustregel: ab 1998) besteht diese Restriktion nicht mehr. Sind Sie sich nicht sicher, so versuchen Sie in den anschließenden Schritten der Partitionierung, die erste Linuxpartition so zu positionieren, dass sie vollständig innerhalb der ersten 1024 Zylindern Ihrer Festplatte liegt. Gelingt dies nicht (bspw. weil andere Partitionen zwingend den vorderen Bereich okkupieren), so heißt das Prinzip Hoffnung, dass Ihr BIOS zu den fähigeren seiner Zunft zählt.
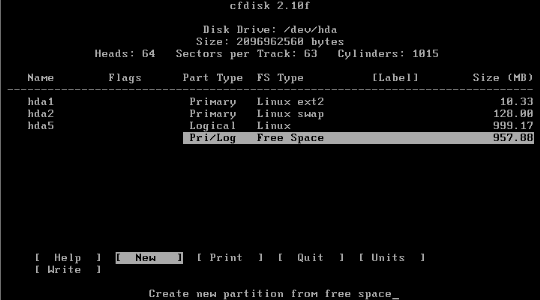
Abbildung 7: Partitionieren mit cfdisk
Das von Debian favorisierte Partitionierungswerkzeug ist cfdisk. Es unterscheidet sich im Wesentlichen durch eine abweichende Bedienung vom Quasi-Standard-Tool fdisk, die Funktionalität ist dieselbe.
Stehen mehrfache Partitionen zur Auswahl, können Sie mittels  bzw.
bzw. 
 zwischen diesen wählen. Die jeweilige Aktion
markieren Sie mittels [Tab]. Bevor kritische Aktionen vollzogen werden, müssen Sie
diese in einem nochmaligen Dialog bestätigen.
zwischen diesen wählen. Die jeweilige Aktion
markieren Sie mittels [Tab]. Bevor kritische Aktionen vollzogen werden, müssen Sie
diese in einem nochmaligen Dialog bestätigen.
Eine Partition anlegen erfolgt mittels [ New ]. Das Kontextmenü mit diesem Eintrag ist jedoch nur sichtbar, wenn der Cursor sich auf dem mit Free Space bezeichneten Eintrag in der Partitionstabelle befindet, d.h. wenn tatsächlich noch Platz für eine neue Partition zur Verfügung steht.
Beim Erzeugen einer Partition stehen Sie vor der Wahl, ob diese eine logische
oder eine primäre Partition sein soll. (Im Unterschied hierzu muss die erweiterte
Partition, die zur Aufnahme logischer Partitionen erforderlich ist, nicht erst explizit
angelegt werden. Dies geschieht intern.)
Beachten Sie, dass Sie entweder maximal 4 primäre oder maximal 3 primäre + 15
(SCSI) bzw 63 (IDE) logische Partitionen anlegen können (siehe auch Partitionstabelle (Glossar))!
Des Weiteren müssen Sie die Größe der neuen Partition und ihre relative Lage (unmittelbar nach der vorherigen bzw. unmittelbar vor der nächsten Partition) angeben. Bedenken Sie, dass Sie mindestens 2 Partitionen benötigen (Swap).
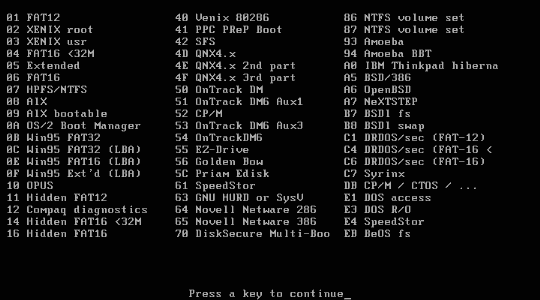
Abbildung 8: Partitionstyp setzen
Zu jeder auf diese Weise generierten Partition, die nicht vom Typ Linux sein soll, muss nachfolgend deren Typ beschrieben werden. Wählen Sie hierzu den Punkt [ Type ] und suchen in der eingeblendeten Liste die Nummer des entsprechenden Typs. Für Linux sollte dies 83 und für Linux swap 82 sein.
Haben Sie die Partitionen nach Ihren Bedürfnissen angepasst, können Sie das Schreiben der Partitionstabelle über [ Write ] veranlassen. Alternativ kann der Vorgang über [ Quit ] abgebrochen werden.
Formatieren der Festplatte
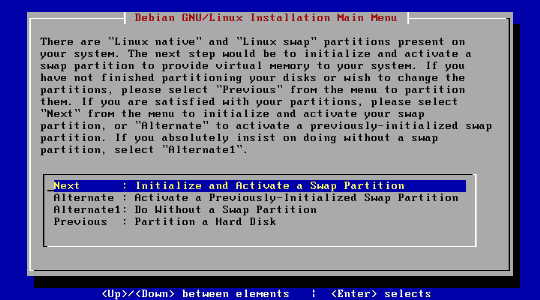
Abbildung 9: Aktivieren der Swap-Partition
Die folgende Maske fordert zur Aktivierung der Swap-Partition auf. Da Sie mindestens eine solche verwenden sollten, ist der Schritt obligatorisch. Die Annahme des Angebots, die Festplatte auf defekte Sektoren hin zu überprüfen, schadet nichts, ist aber sehr zeit intensiv und kann, wenn Sie sich der Unversehrtheit der Platte sicher sind, übersprungen werden, ebenso den folgenden Hinweis, dass alle Daten der Partition durch die Formatierung verloren gehen.
Weiter geht es mit der Formatierung der Linux-Partitionen. Da die Zeiten der Kernelversionen < 2.2 schon ein Weilchen zurück liegen, können Sie auf Kompatibilität mit diesem verzichten. Ihr Linux-Dateisystem wird dadurch vor allem dünn besetzte Dateien (sparse files, Dateien mit Blöcken, die nur Nullen enthalten) effizienter speichern. Es folgen erneut Abfragen zum Test der Beschaffenheit der Festplatte und die Warnung vor dem endgültigen Überschreiben eventuell vorhandener Daten.
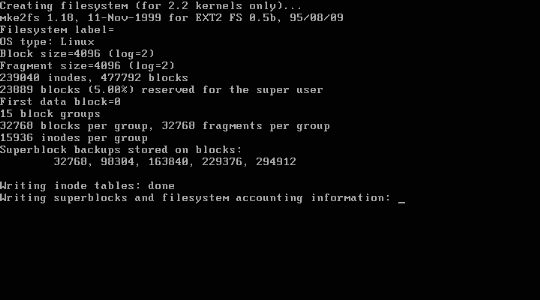
Abbildung 10: Statusausgaben während des Formatierens
Je nach Größe des zu formatierenden Dateisystems kann der Vorgang einige Zeit in Anspruch nehmen. Den jeweiligen Stand der Dinge können Sie anhand der Ausgaben verfolgen.
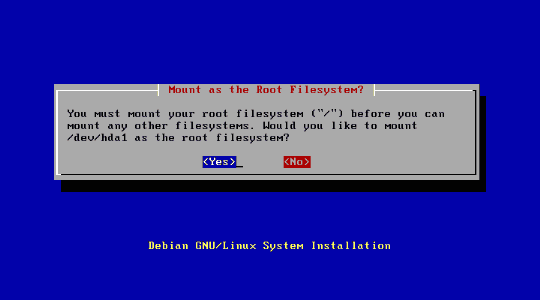
Abbildung 11: Aufforderung zum Mounten der Wurzel
Solange Sie noch keine Partition als Ihre Root-Partition ausgewiesen haben, erscheint nun die Aufforderung, diese Partition als Root zu mounten. Bestätigen Sie den Dialog nur, wenn diese Partition tatsächlich das Wurzelverzeichnis aufnehmen soll
Der letzte Schritt der Formatierung wiederholt sich für jede vorhandene, unformatierte Linuxpartition.
Als nächster Schritt wird die Installierung der Kerneldateien empfohlen. Sie sollten jedoch zunächst alle Linuxpartitionen (sofern Sie mehrere verwenden) den ihnen zugedachten Mountpunkten zuordnen. Prinzipiell ist dies auch später möglich, jedoch wird durch die frühzeitige Aufteilung die sofortige Verteilung der Installation auf diese angeschoben.
Wählen Sie also »Alternate1; Mount a Previously-Initialized Partition«, so erscheint eine Liste der möglichen Partitionen. Neben den lokalen Linuxpartitionen wird auch das Mounten eines NFS-Verzeichnisses angeboten. Dies soll uns hier jedoch nicht interessieren. Die typischen Mountpunkte für eine verteilte Installation werden nachfolgend angeboten. Über »Other...« können Sie ihre eigenen Vorstellungen realisieren.
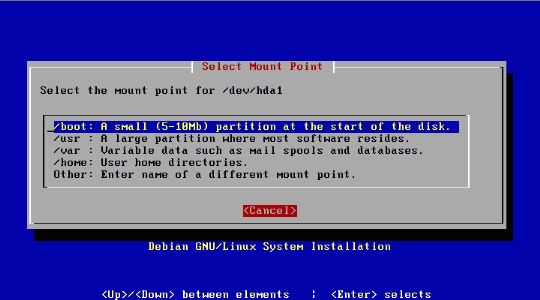
Abbildung 12: Festlegen der Mountpoints
Kernel-Installation
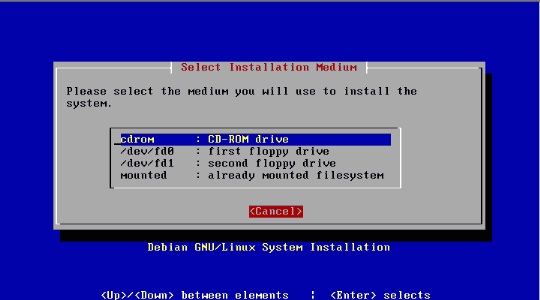
Abbildung 13: Quellmedium des Basissystems
Da Sie vermutlich ohnehin von der CDROM installieren, genügt die Bestätigung der Voreinstellung in den kommenden Masken. Alternativ können Sie einen Kernel (also das eigentliche Linux) und die Module (Erweiterungen des Kernels, die bei Bedarf dynamisch zur Laufzeit hinzugelinkt werden) von einem anderen Medium aus installieren. Denkbar ist, dass Sie eine aktuellere Version bevorzugen, als die, die Debian auf die CDROM presste. Als Medien werden Disketten und Partitionen lokaler Festplatten unterstützt. Des Weiteren müssen Sie den Pfad zu den Kernelpaketen angeben; die Voreinstellung ist bei der Installation von den originalen Medien korrekt.
Optional können Sie im Anschluss weitere Module von anderen Medien installieren.
Treiberkonfiguration
Es geht in diesem Schritt um die Konfiguration Ihrer Hardware. Damit diese funktioniert, müssen die richtigen Treiber mit den richtigen Parametern installiert werden. Diese Treiber liegen in Form von Modulen vor. Module lassen sich auch nachträglich in ein laufendes System integrieren, sodass es nicht tragisch ist, wenn Sie die eine oder andere Einstellung vergessen.
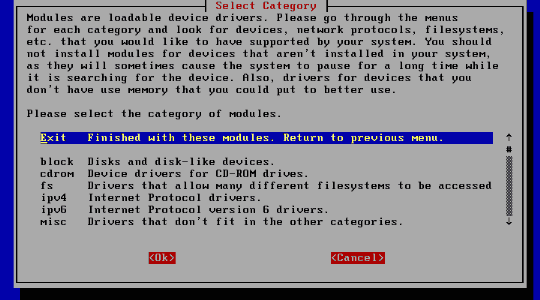
Abbildung 14: Treiberkonfiguration
Die dargebotene Liste gruppiert alle Module nach dem Gerät, das sie bedienen. Und genau hier setzt das Konfigurationsprogramm ein enormes Insiderwissen vom Benutzer voraus. Er muss wissen, welche Hardware im System steckt. Er sollte wissen, welcher Dateisysteme es bedarf. So müssen die Module für NSF installiert werden, wenn der Rechner einmal das Network File System benutzen soll.
Werfen Sie einmal einen Blick in die einzelnen Verzeichnisse. Anhand der Kurzbeschreibung fällt die Entscheidung sicher leichter, was Sie benötigen und was nicht. Auch können Sie gefahrlos die Aufnahme eines Moduls versuchen, von dem Sie nicht wissen, ob es von Ihrer Hardware akzeptiert wird. Bevor das Modul tatsächlich Einzug ins System hält, wird seine Funktion getestet. Scheitert dies, wird das Laden des Moduls abgelehnt. Prinzipiell lässt sich somit die gesamte Hardware einbinden - sofern es einen Treiber dafür gibt -, aber das reine Testen ist mehr als zeitintensiv...
Bei Modulen, die Parameter akzeptieren, können Sie diese angeben. So können einer Netzwerkkarte ein bestimmter Interrupt zugeordnet werden oder einer Soundkarte eine konkrete IO-Adresse und DMA-Kanal (bei ISA-Karten ist eine solche Angabe erforderlich). Hinweise zu solchen Parametern finden Sie u.a im Abschnitt Module des Kernel-Kapitels
Rechnername angeben
Ihr Rechner bedarf eines Namens, anhand dessen er im Netzwerk identifiziert wird. Naja, das ist nicht ganz korrekt, da die IP-Adresse das eigentliche Personaldokument eines Rechners ist. Aber Namen lassen sich dann doch einfacher merken, als kryptische Zahlenkolonnen.
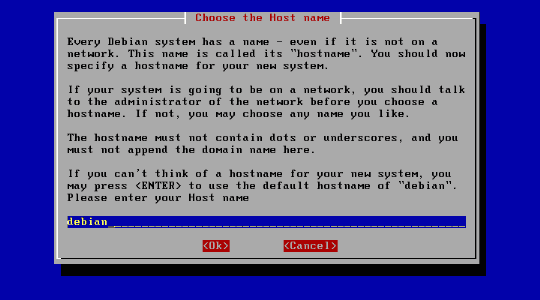
Abbildung 15: Der Rechner benötigt einen Namen
Befindet sich Ihr Rechner in einem lokalen Netzwerk, so sollte der Name innerhalb der Domäne eindeutig sein. Beschränken Sie die Länge des Rechnernamens auf 8 Zeichen (alphanumerisch, der erste muss ein Buchstabe sein), so vermeiden Sie eventuellen Ärger mit einigen älteren Programmen.
Netzwerk-Grundkonfiguration
Nur für den Fall eines zuvor geladenen Netzwerkmoduls erfolgt nun die Konfiguration elementarer Netzwerkparameter.
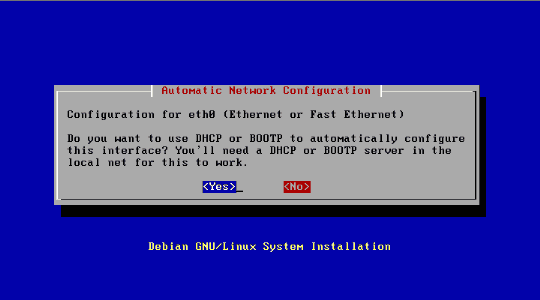
Abbildung 16: Parameter von einem Server beziehen?
Bei DHCP (Dynamic Host Configuration Protocol) und BOOTP (Boot Protocol) handelt es sich um zwei Netzwerkdienste, die die dynamische Zuweisung von Parametern an einen Rechner unterstützen. Sie sollten diese Maske nur bejahen, wenn sich tatsächlich ein entsprechender Server im Netz für Ihren Rechner zuständig ist. Die nachfolgenden Abfragen entfallen für diesen Fall.
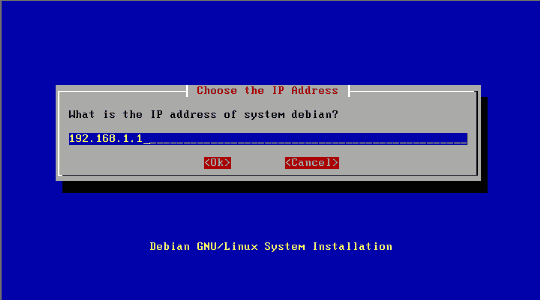
Abbildung 17: Internet Protokoll Adresse
Die IP-Adresse ist die (zumindest im lokalen Netzwerk) eindeutige Anschrift Ihres Rechners. Verfügt Ihr Rechner über keine Verbindung zum Internet, können Sie hier nahezu jede Adresse (auch die voreingestellte) verwenden, insofern sie nicht schon im lokalen Netz vergeben ist. Informieren Sie sich bei weiteren Fragen im Kapitel Netzwerk-Grundlagen.
Auch die folgende Frage nach der Netzmaske (Klasse C) können Sie so übernehmen, falls Sie nicht gerade Subnetting konfigurieren möchten.
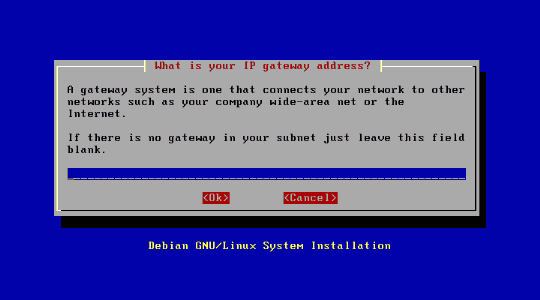
Abbildung 18: Das Gateway
An einen Rechner aus dem lokalen Netzwerk gerichtete Pakete, werden direkt an diesen gesandt. Pakete, für die der eigene Rechner nicht entscheiden kann, wo sich der Zielrechner befindet, werden hingegen an eine zentrale Stelle geleitet - das Gateway -, welche sich um die weitere Vermittlung kümmert. Lassen Sie das Feld frei, wenn in Ihrem Netz kein Gateway existiert.
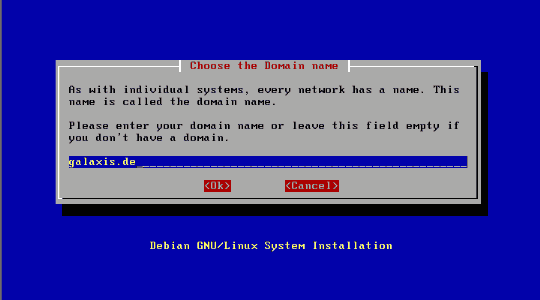
Abbildung 19: Domainname
Ein Domainname beschreibt einen Verwaltungsbereich eines Netzwerks, für einen Einzelplatzrechner oder einen Rechner, der nur per Modem an ein Netz angeschlossen wird, kann die auch Angabe entfallen.
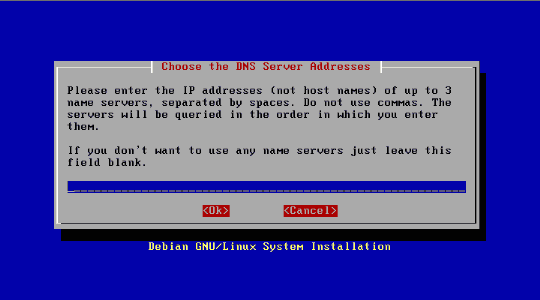
Abbildung 20: Der Nameserver
Wenn Sie auf andere Rechner zugreifen, so werden Sie dies meist über dessen symbolischen Namen tun (bspw. "http://www.linuxfibel.de"). Die Adressierung im Internet läuft aber auf IP-Adressebene ab, d.h. der Name muss in die korrekte IP-Adresse aufgelöst werden. Zuständig dafür ist u.a. (und in großen Netzwerken eigentlich immer) ein so genannter Nameserver, der die gewünschte Information ermittelt. Aus Effizienzgründen sollten Sie maximal drei solcher Server benennen.
Installation des Basissystems
Analog zum Vorgehen beim Kernel werden Sie nun zur Angabe des Installationsmediums, des Verzeichnisses mit den Basispaketen auf diesem und der Archivversion aufgefordert. Für den Fall der CDROM-Installation bestätigen Sie einfach die vorgegebenen Werte.
Einen Einfluss auf den Umfang des Basissystems haben Sie nicht. Hierin unterscheidet sich Debian deutlich von RedHat oder SuSE. Die anschließende Installation kann einige Minuten beanspruchen.
Konfiguration des Basissystems
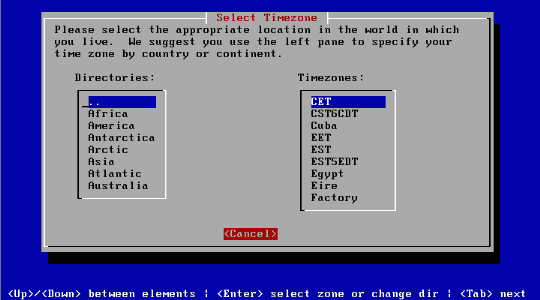
Abbildung 21: Setzen der Zeitzone
Es wird Zeit, Ihrem System die »richtige« Zeit zu verpassen. Belassen Sie also in der ersten Maske die Zeitzone auf CET (Mitteleuropäische Zeitzone) und selektieren »Europe« aus der linken Maske. Die folgende Auswahl lässt eine detaillierte Konfiguration zu. Für Deutschland ist die durch »Berlin« repräsentierte Zeitzone der empfohlene Wert. Im anschließenden Dialog kann die batteriegepufferte Uhr des Rechners (Hardwareuhr) auf Greenwich Mean Time (GMT) oder lokale Zeit gestellt werden. Für am Internet beteiligte Rechner wird dringend GMT empfohlen, da im Netz sich (fast) alle Rechner anhand der GMT synchronisieren. Ihr System wird Ihnen dennoch die reale Zeit Ihres Standorts anzeigen, da diese anhand der Zeitzone berechnet werden kann.
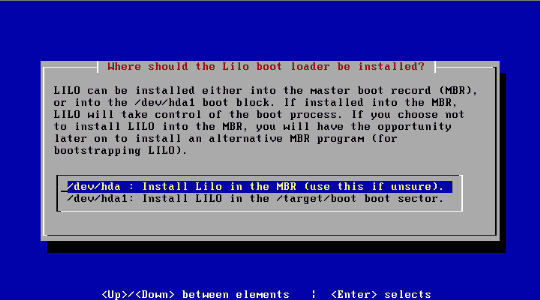
Abbildung 22: Platzierung von Lilo
Der Linux Loader wird zum starten des Systems benötigt. Der übliche Ort dessen Installation ist der Master Boot Record (Mbr), falls Linux das alleinige System auf Ihrem Rechner ist. Residieren mehrere Betriebssystem auf Ihrem Computer, so kann der Bootsektor der /boot-Partition die richtige Wahl sein. Für den Fall müssen Sie einen anderen Bootmanager so konfigurieren, dass er Lilo starten kann. Vergleichen Sie hierzu die Informationen des Abschnitts Bootmanager.
Alternativ lässt sich das System auch über die nachfolgend zu erstellende Rettungsdiskette starten (optional). Zumindest dem Linux-Neuling kann eine solche Diskette bei fehlgeschlagenen Konfigurationsversuche ein wertvoller Rettungsanker sein.
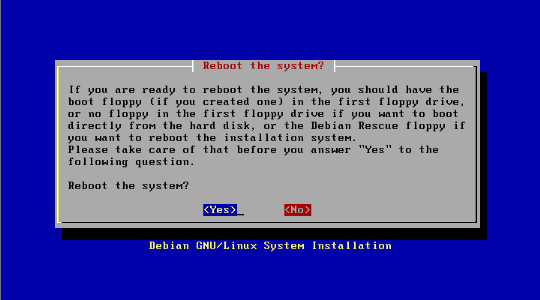
Abbildung 23: System-Neustart
Mit dem Neustart Ihres System schließen Sie die Basisinstallation ab. Vergessen Sie nicht, die Installations-CD zuvor zu entfernen!
| Fertigstellen der Installation |



|
Passwort-Sicherheit
Zu Passwörtern und Passwort-Sicherheit finden Sie im Buch noch ausführliche Beiträge, deshalb muss an dieser Stelle eine kurze Anmerkung zu den nächsten Konfigurationsmasken genügen.
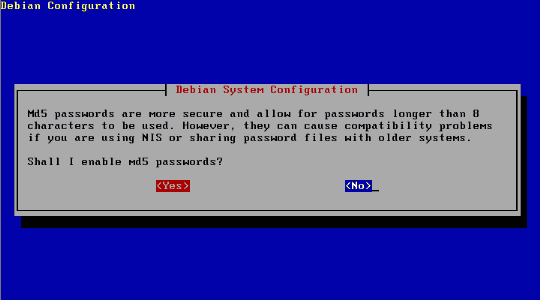
Abbildung 24: Passwort-Sicherheit
MD5 ist ein modernes Fingerprint-Verfahren, das zu jedem Passwort eine zusätzliche Prüfsumme speichert, sodass Manipulationen an einem Passwort erkennbar werden. Allerdings bedarf es einiger zweifelhafter Umstände, dass überhaupt jemand derartigen Zugriff auf die Passwortdatei erlangt. MD5 beschwört auch Probleme mit älteren Programmen herauf, die eine Authentifizierung verwenden. Verzichten Sie besser auf MD5.
Die »shadow«-Option sollten Sie auf jeden Fall auswählen, den Hintergrund vermittelt der Abschnitt Systemsicherheit - Sichere Passwörter des Kapitels Systemadministration.
Des Weiteren müssen Sie ein Passwort für Root eingeben. Um Tippfehler auszuschließen, werden Sie zur zweimaligen Angabe aufgefordert. Nachfolgend steht die Wahl, einen ersten »normalen« Benutzer im System einzurichten. Sie können dies auch auf später verschieben, aber Sie sollten sich rasch angewöhnen, niemals als Root mit dem System zu arbeiten.
PCMCIA sollten Sie entfernen, wenn Sie es nicht benötigen (Laptop). Es belegt nur unnötig Plattenplatz.
Einen Point-to-Point-Zugang konfigurieren
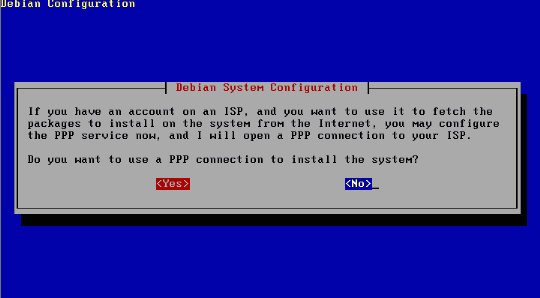
Abbildung 25: Modem-Zugang über PPP
Die Frage nach Konfiguration eines Zugang zu einem Internet Service Provider (ISP) kommt für Sie nur in Frage, wenn Sie über ein Modem verfügen. Da die Konfiguration auch nachträglich mit dem Werkzeug pppconfig erfolgen kann, verweisen wir hier auf den entsprechenden Abschnitt im Kapitel Netzwerk-Grundlagen, Initialisierung der Hardware.
Software installieren
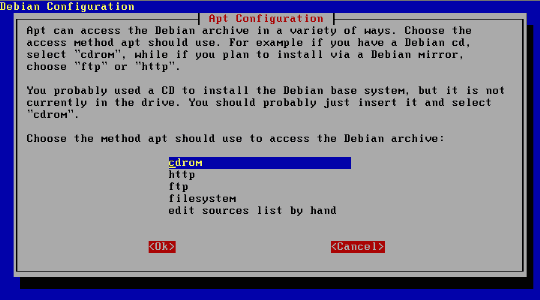
Abbildung 26: Apt-Setup zur Auswahl einer Installationsquelle
Das Advanced Package Tool ist ein neuartiges Werkzeug zur Paketverwaltung, das die Installation von Paketen aus unterschiedlichen Quellen komfortabel unterstützt.
Die einfachste - und von uns nachfolgend beschriebene Methode - ist die Installation von CDROM. Im Falle der zuvor erfolgten PPP-Konfiguration besteht ebenso die Wahl, zur Installation weiterer Pakete einen FTP- bzw. HTTP-Server zu kontaktieren (Interessant ist diese Methode sicher nur für den Zugang über eine Standleitung, da sonst die Kosten eines Downloads den Kauf einer CD-Version rechtfertigen).
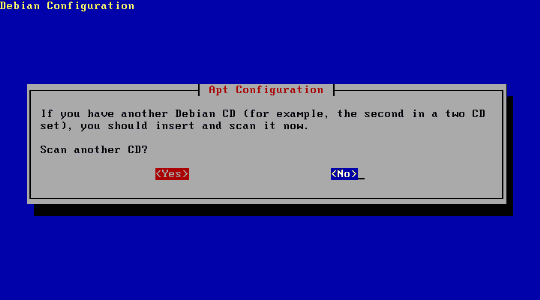
Abbildung 27: Angabe weiterer Quellen
Apt liest die Paketliste von der angegebenen Quelle ein und erzeugt eine Datei /etc/apt/sources.list. In dieser stehen die Quellen, das Paketverzeichnis auf diesen, die Version (bspw. "stable", "unstable",...) und der Typ ("main", "contrib",...), nicht jedoch die Namen der Pakete. Jene werden in einer Datei /var/lib/dpkg/available abgelegt.
|
user@sonne> cat
/etc/apt/sources.list # See sources.list(5) for more information, especialy # Remember that you can only use http, ftp or file URIs # CDROMs are managed through the apt-cdrom tool. #deb http://http.us.debian.org/debian stable main contrib non-free #deb http://non-us.debian.org/debian-non-US stable/non-US main contrib non-free #deb http://security.debian.org stable/updates main contrib non-free # Uncomment if you want the apt-get source function to work #deb-src http://http.us.debian.org/debian stable main contrib non-free #deb-src http://non-us.debian.org/debian-non-US stable non-US deb cdrom:[Debian GNU/Linux 2.2 r0 _Potato_ - Unofficial i386 Binary-3 (20000821)]/ unstable contrib main non-US/contrib non-US/main non-US/non-free non-free deb cdrom:[Debian GNU/Linux 2.2 r0 _Potato_ - Unofficial i386 Binary-4 (20000821)]/ unstable contrib main non-US/contrib non-US/main non-US/non-free non-free deb cdrom:[Debian GNU/Linux 2.2 r0 _Potato_ - Unofficial i386 Binary-2 (20000821)]/ unstable contrib main non-US/contrib non-US/main non-US/non-free non-free deb cdrom:[Debian GNU/Linux 2.2 r0 _Potato_ - Unofficial i386 Binary-1 (20000821)]/ unstable contrib main non-US/contrib non-US/main non-US/non-free non-free |
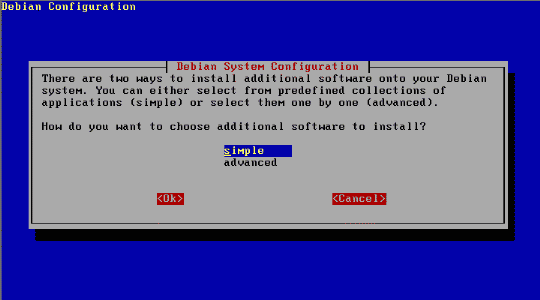
Abbildung 28: Einfache oder detaillierte Paketauswahl?
Endlich geht es an die Auswahl zu installierender Software. Um im Dschungel der mehreren tausend Pakete nicht den Überblick zu verlieren, bietet sich das Werkzeug tasksel an, das sich hinter der Alternative simple verbirgt. Hier folgt Debian dem Trend der anderen Distributionen, dem Benutzer eine auf den späteren vornehmlichen Verwendungszweck abgestimmte Softwarekonfiguration anzubieten.
Über advanced ist dselect direkt erreichbar, womit die Entscheidung zur Installation für jedes Paket einzeln getroffen werden kann. Letzteres Vorgehen eignet sich wohl eher zur nachträglichen (De)Installation von Software oder für Leute, die sich aus reiner langer Weile durch endlose Listen hangeln mögen.
Die Bedienung beider Werkzeuge soll im Anschluss diskutiert werden. Wir fahren mit der Beschreibung der »simplen« Methode fort.
Das sich nun anschließende Einlesen der Paketinformationen kann etwas Zeit in Anspruch nehmen. Nach Abschluss startet tasksel, das die einzelnen Pakete, gruppiert nach ihren Verwendungszweck, auflistet.
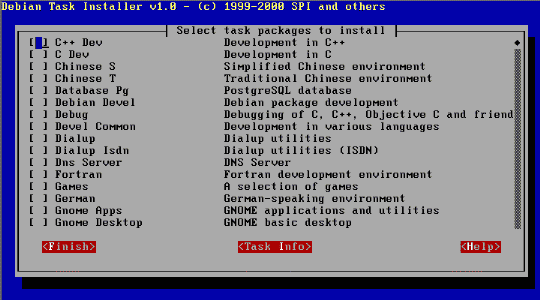
Abbildung 29: Paketauswahl
Mit den Cursortasten navigieren Sie zwischen den einzelnen Einträgen. Mit [Leertaste] oder [Enter] markieren Sie einen Eintrag zur Installation. Durch wiederholte Markierung verschwindet diese wieder. Einzelne Pakete einer Gruppe erreichen Sie durch Eingabe von [i]; [q] bringt Sie zurück in die übergeordnete Maske. Nach Selektion der zur Installation erwünschten Pakete, starten Sie den Installationsvorgang durch Eingabe von [f].
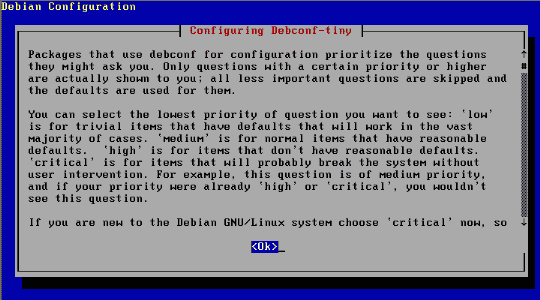
Abbildung 30: Grad der automatisierten Konfiguration
Während der Installation bedürfen zahlreiche Pakete einer Konfiguration. Inwiefern diese Konfiguration automatisch erfolgen soll (mit Standardwerten), können Sie in einem Dialog festlegen. Der Grad des Automatismus reicht von »low«, was sämtliche Entscheidungsgewalt dem Nutzer überträgt bis zu »critical«, wodurch das Installationsprogramm stets nach eigenem Gutdünken handelt.
In Abhängigkeit der zuvor gewählten Option werden Sie nachfolgend zu verschiedenen Eingaben aufgefordert. Bei Installation von mehreren CDs fordert das Installationsprogramm Sie zur rechten Zeit zum Wechsel auf.
Zum Abschluss gibts noch einige informative Ausgaben bevor das Login-Prompt zum Anmelden in Ihr neues Linuxsystem einlädt.

 Korrekturen, Hinweise?
Korrekturen, Hinweise?
