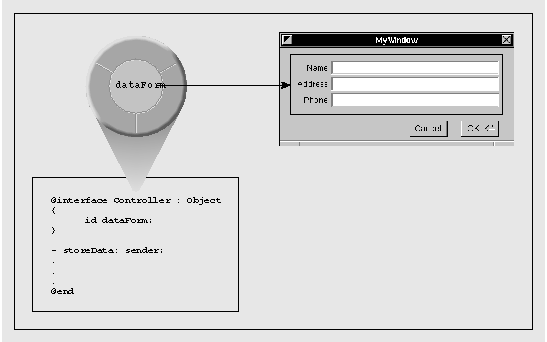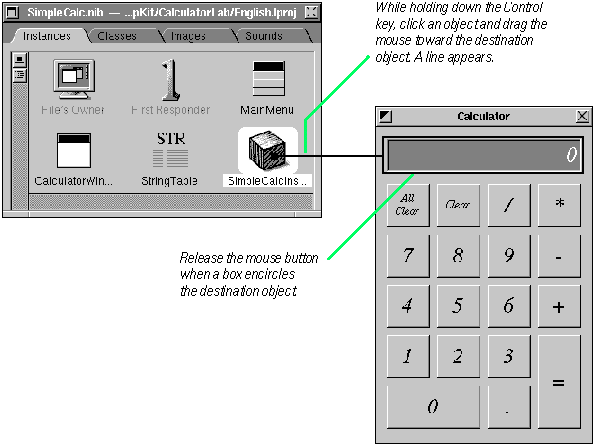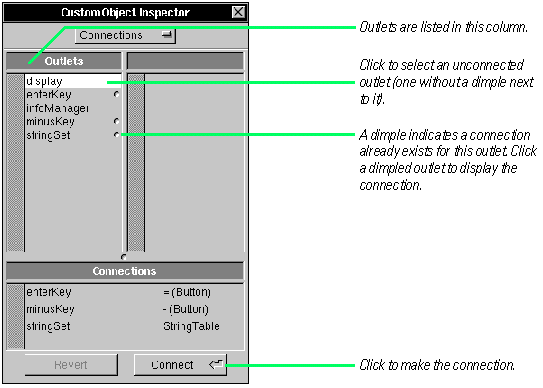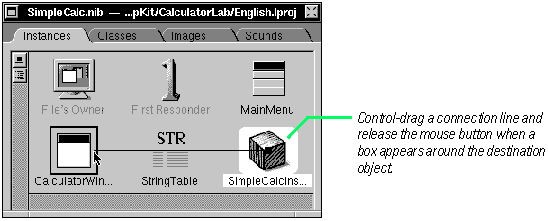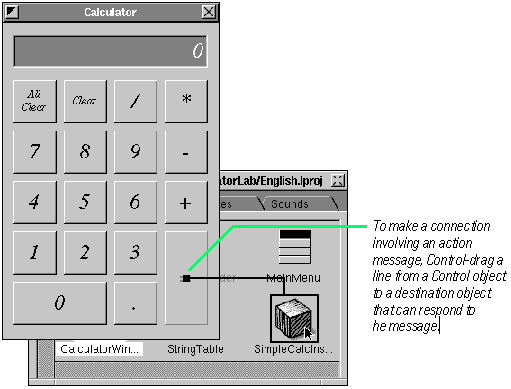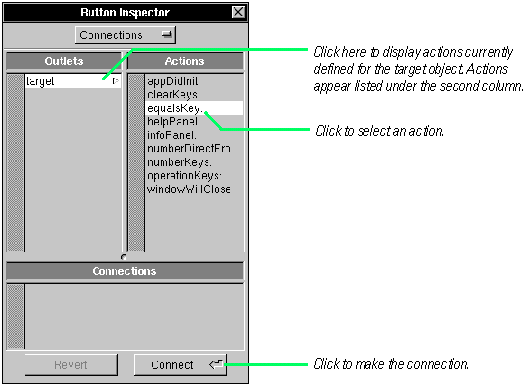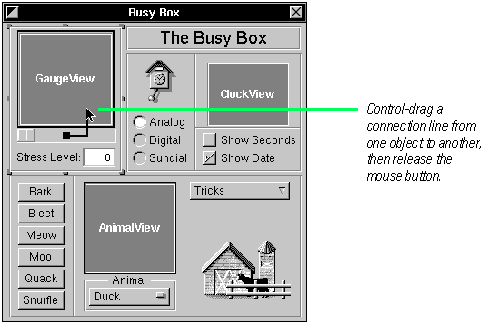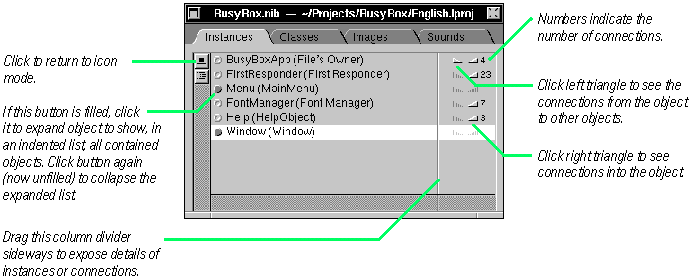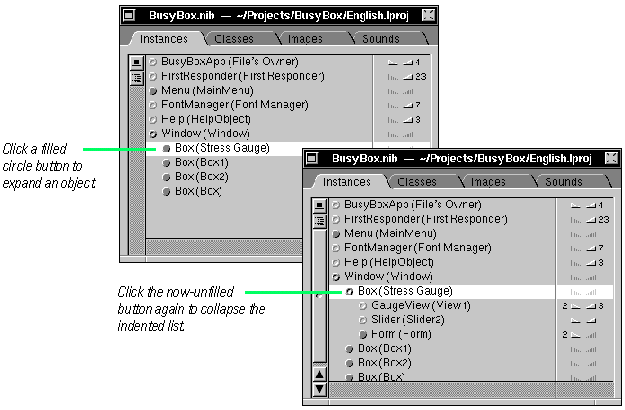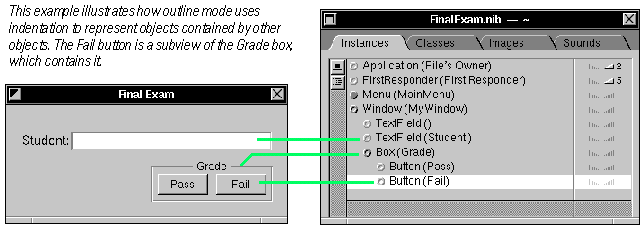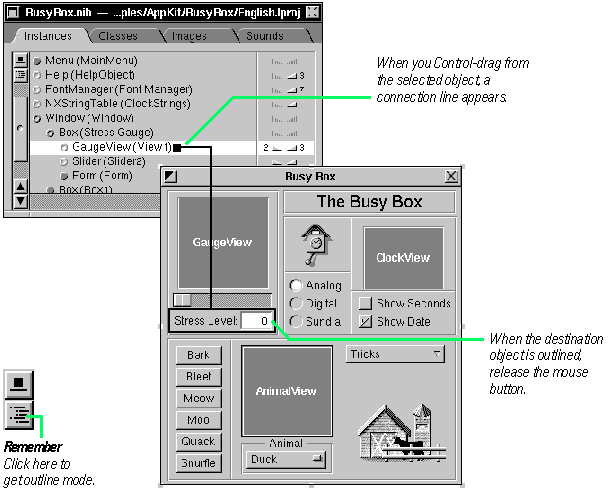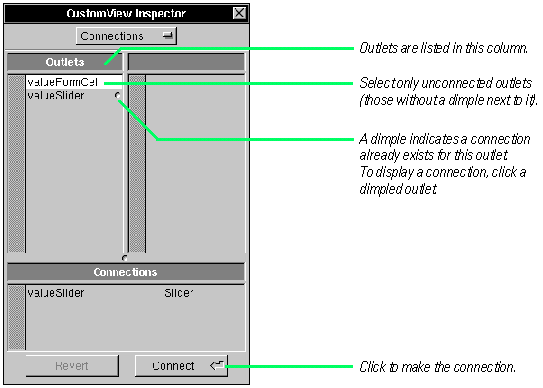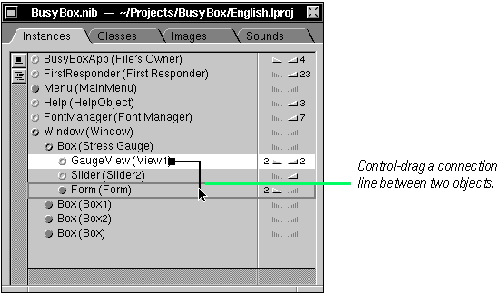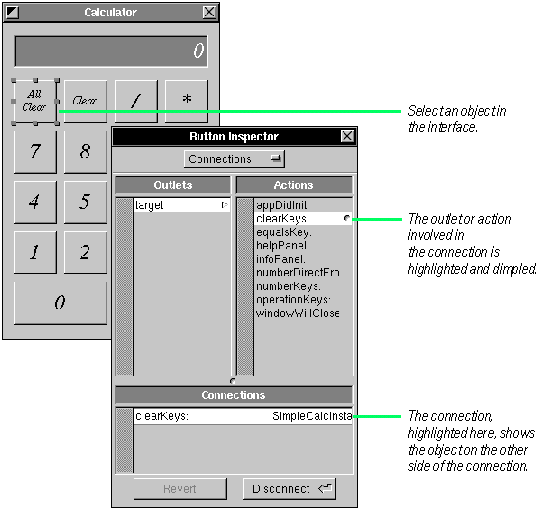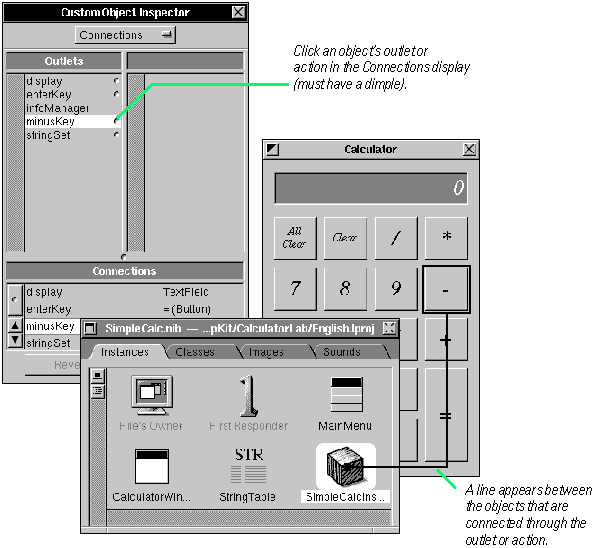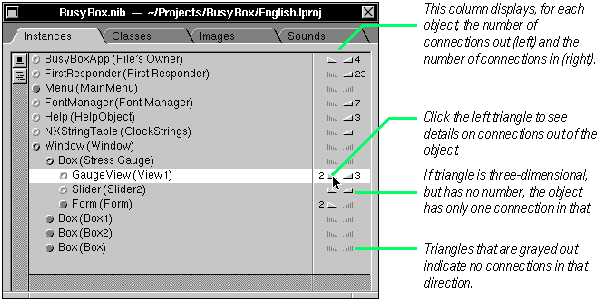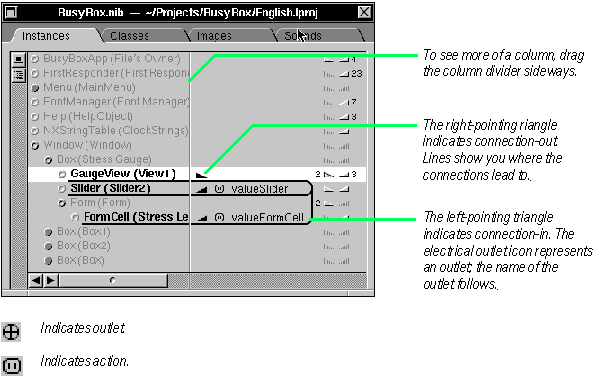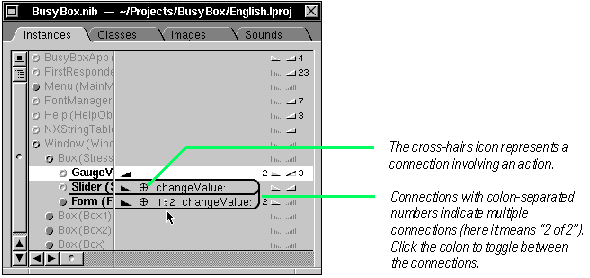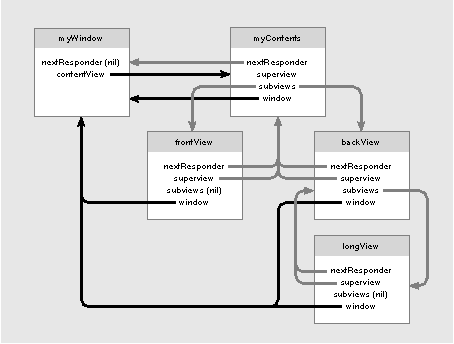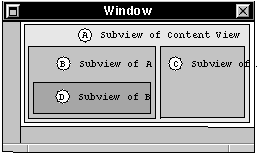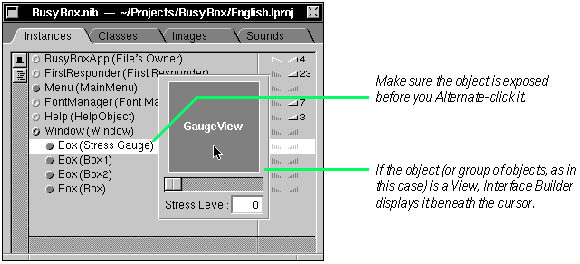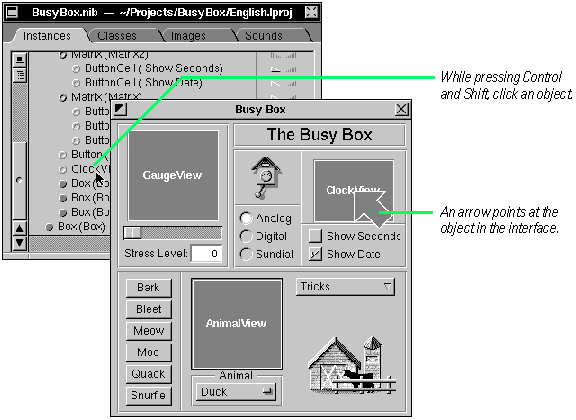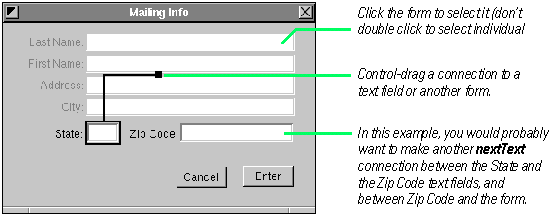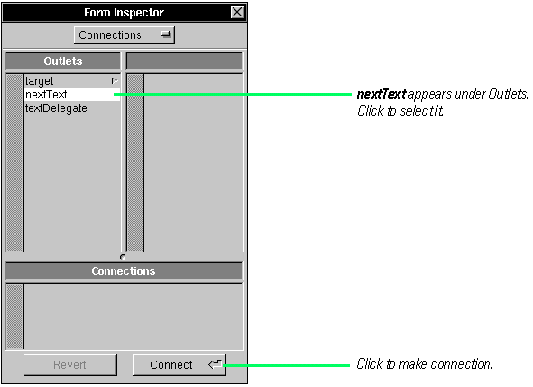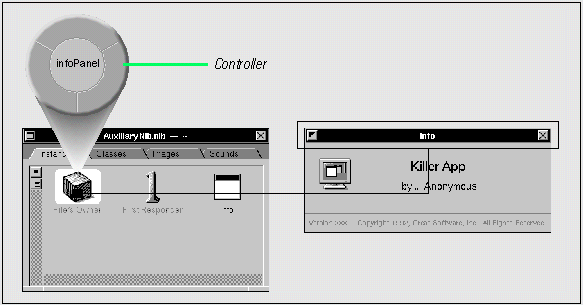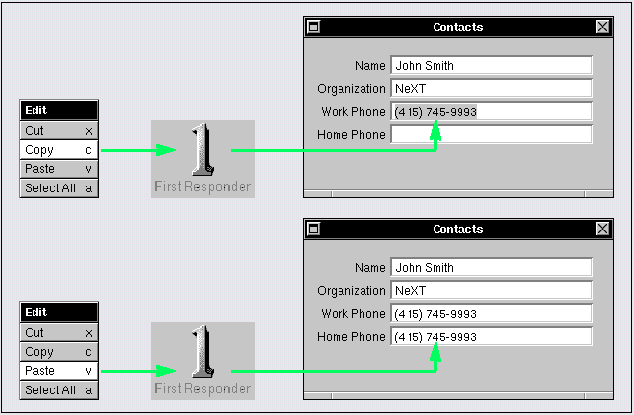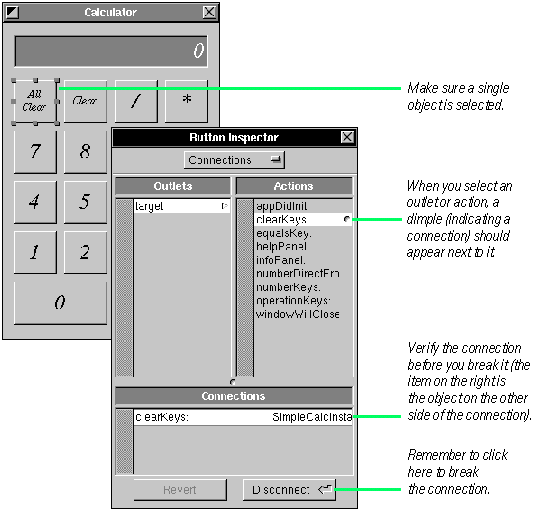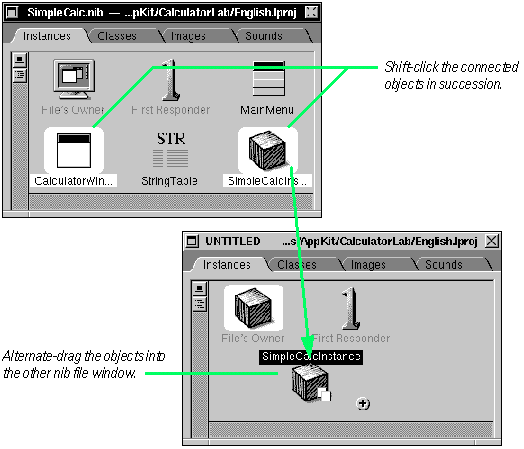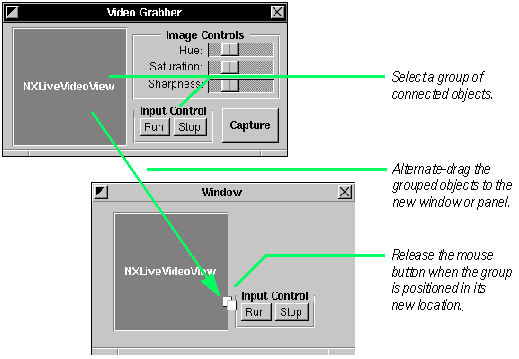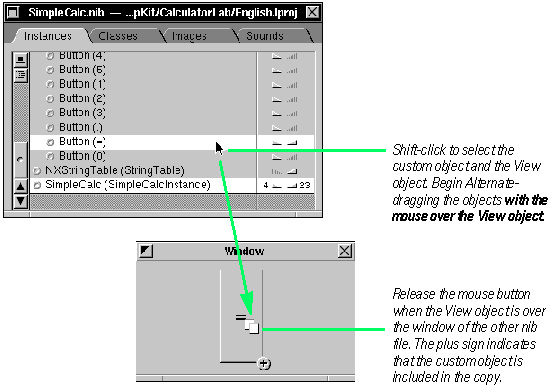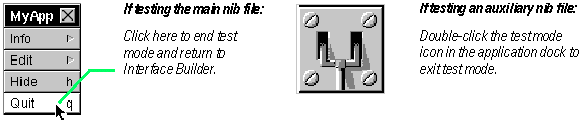| In an object-oriented application, isolated objects have little value; they need to send messages to each other to get the work of the application done. Interface Builder gives you a way to establish connections between objects.
Begin making a connection in Interface Builder by Control-dragging a connection line from one object to another object. Almost any object will do. Usually you Control-drag a line between an object in the interface and an object in the Instances display.
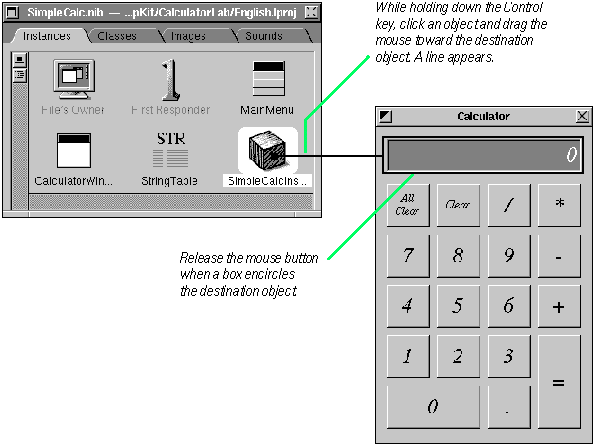
When you release the mouse button, the Inspector panel becomes the key window (see facing page). Its Connections display shows the current and potential connections for the destination object.
Outlet Connections
In the example above, the connection is made from a controller object--a custom object that manages the application--to a text field. The controller object (SimpleCalcInstance) declares several outlets--identifiers of destination objects-- as instance variables.
When you make a connection between objects, the first column of the Connections display shows the source object's outlets ("source" meaning the object from which a connection line is drawn).
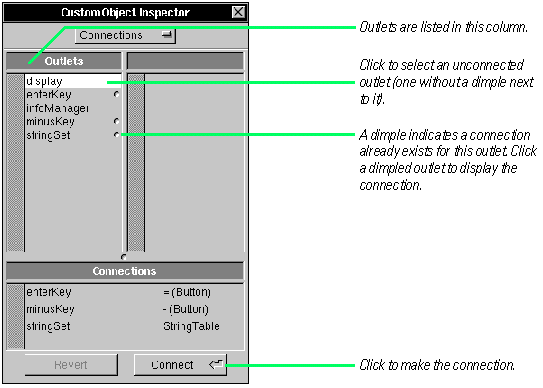
You can make outlet connections between objects in the Instances display.
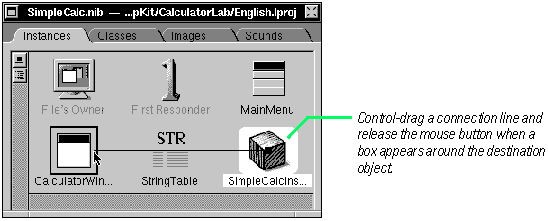
Action Connections
When you make a connection by dragging a line from a Control object in the interface--a button, slider, text field, menu command, pop-up list, or matrix--odds are that the destination object is a target, and that you can complete the connection by selecting an action method.
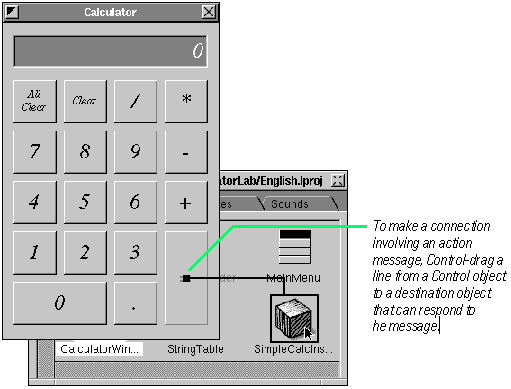
The destination object in an action connection is frequently a custom object that manages the application or a particular window (controller object).
When you make a connection from a Control object, the Inspector panel becomes key and shows the Connections display for the destination object.
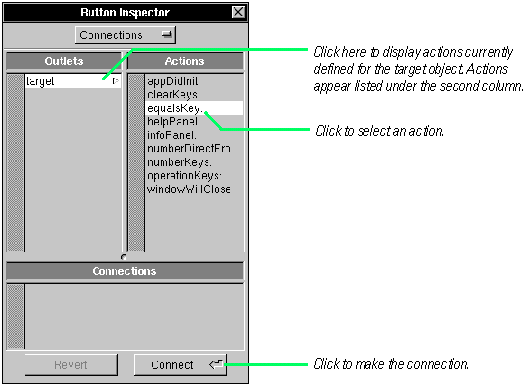
When the user manipulates the Control object, such as clicking a button or moving a slider, the action message is sent to the destination object (the target).
Connections Within the Interface
Sometimes you can connect two objects on an interface. These connections can involve both outlets and actions. Often one of the objects is a custom View object, as in this example:
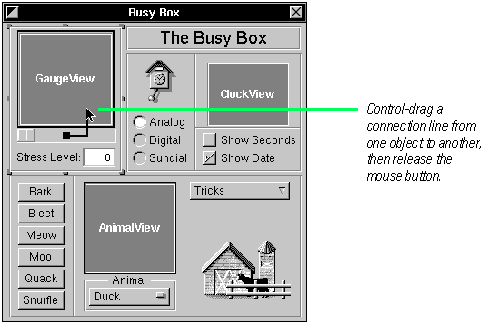
Connections within an interface can also involve two Application Kit objects. Two examples are interconnecting text fields (so the user can tab from field to field), and connecting a menu command such as Print to a Text object.
Tip: To enable printing of a Text object, drag a connection line from the Print menu command (or other Control object that initiates printing) and select the printPSCode: action in the Connections display.
Outlets are destination objects specified as instance variables. Actions are methods that Control objects (such as buttons) invoke in another object. See "Communicating with Other Objects: Outlets and Actions" in this chapter for more information.
Chapter 4, "Creating a Class" describes connecting the outlets and actions of custom objects in the context of creating a class.
See "Communicating with Objects: Outlets and Actions" in this chapter for more information on targets and actions.
See "Compound Objects" in Chapter 3 for descriptions of the interaction between Control objects and Cell objects, and of the role Matrix objects play.
You can connect text fields and form fields so that when the user presses the Tab key, the cursor moves to another field. See "Enabling Inter-Field Tabbing" later in this chapter for information on this procedure.

The Modes of the Instances Display
Icon Mode
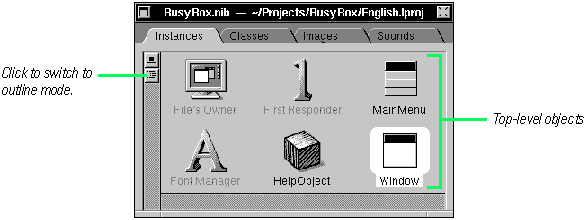
When you open a nib file in Interface Builder, the Instance display of the nib file window first shows objects as icons. This icon mode doesn't show all objects, just the top-level objects--those objects that are not contained by another object. Windows and panels and most controller objects (that is, objects that manage an application or a window) are top-level objects; although they may contain other objects (for instance, a window contains one or more views), no other object contains them.
The graphical representation of objects in icon mode makes it an ideal interface for many operations. Its simple, intuitive, and uncluttered nature makes it easy to do the basic things, such as making connections between top-level and interface objects.
For more complex operations, the Instances display has another mode--outline mode--that shows more detail about objects in the nib file, including their connections with each other.
Outline Mode
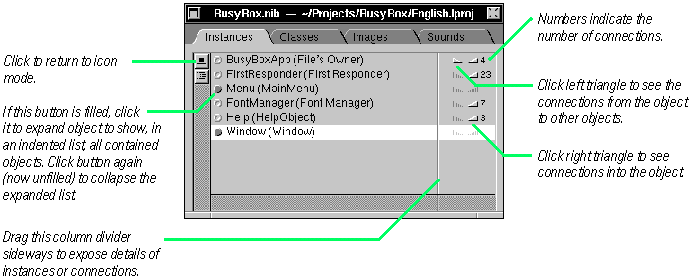
The most important advantage of outline mode of the Instances display is that it shows all objects in the nib file, not merely the top-level objects. It also shows all connections, both connections into an object and connections from an object to other objects.
The outline mode starts by listing the top-level objects in the nib file. By clicking the open button next to an instance, you can see what other objects it contains. Click a connection button (triangle button) to see what connections go into or out of an object.
You can connect objects in outline mode; there's no need no drag a connection line to the interface. Outline mode also has facilities that make it easy to identify objects in the interface and to disconnect objects.
Objects in icon mode are identified first by class name and then, in parentheses, by title. If the title is obscured, you can resize the nib file window until it is visible.
Expanding Objects in Outline Mode
In outline mode objects that contain other objects have a small circle button to their left that is filled with gray. The subordinate objects are usually subviews of a window, panel, or another View object, but can be objects that are part of another object not visible on the screen. You display these contained objects by expanding the container object.
Click a circle button to expand an object into a list of its component objects; click it again to collapse the list. Expansions can be nested many levels. To expand everything within an object, Command-click the circle button. Collapse the list back to the original level by Command-clicking the circle button again.
See "The View Hierarchy" later in this chapter for a desciption of the relationship between superview and subview.
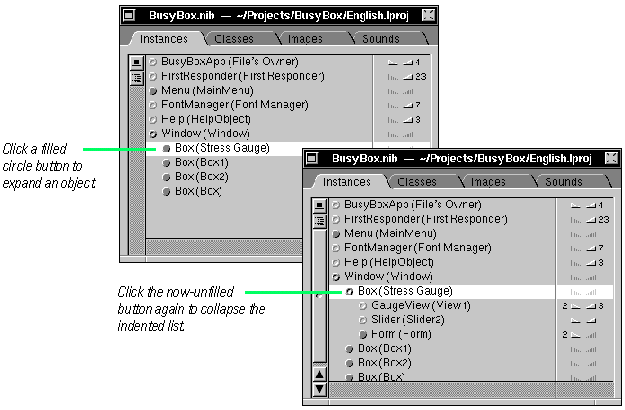
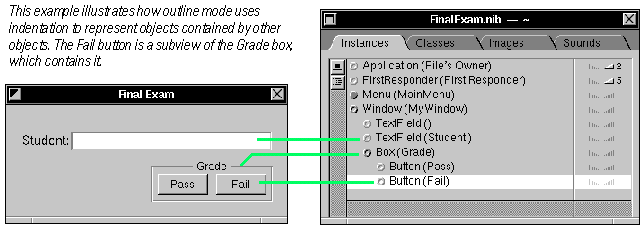

| ![]() Shakespeare, Merchant of Venice
Shakespeare, Merchant of Venice
![]()